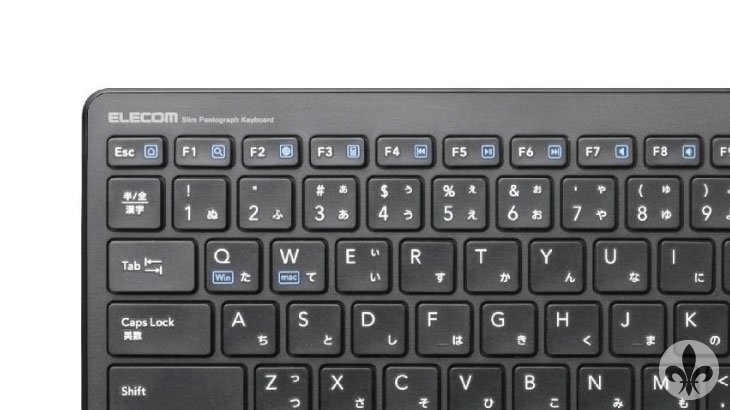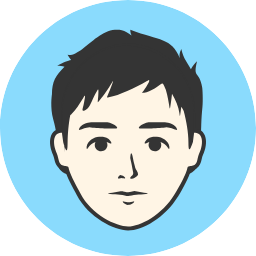どうも。Hugh(ヒュー)です。
皆さまはコピー&ペーストの単純作業を経験したことはありませんでしょうか?
私は仕事柄、この作業はよくあることでした。
コピーする項目が多く、1個1個をショートカットキーを使い、コピー(Ctrl+C)、ペースト(Ctrl+V)。コピー(Ctrl+C)、ペースト(Ctrl+V)。コピー(Ctrl+C)、ペースト(Ctrl+V)。コピー(Ctrl+C)、ペースト(Ctrl+V)。コピー(Ctrl+C)、ペースト(Ctrl+V)。コピー(Ctrl+C)、ペースト(Ctrl+V)。コピー(Ctrl+C)、ペースト(Ctrl+V)。コピー(Ctrl+C)、ペースト(Ctrl+V)。コピー(Ctrl+C)、ペースト(Ctrl+V)。コピー(Ctrl+C)、ペースト(Ctrl+V)・・・。
あああああああああああああああああぁぁぁぁあぁぁぁぁぁぁあああああああああああああああああああああ!と、よく発狂していました(笑)。
便利なショートカットキーですが、あまりに項目が多く、腱鞘炎になってしまいそうでした。
そこでクリップボード(コピーした項目)を効率よく貼り付けていけるツールはないものかと思い、探してみると。
ありました!
それが、これ、clibor(クリボー)です!
ではさっそく、インストール設定していきます!
目次
1.clibor(クリボー)をインストール
まずはこちらから、
https://forest.watch.impress.co.jp/library/software/clibor/download_10713.htmlclibor
ダウンロードしたら、zipファイルを解凍する。
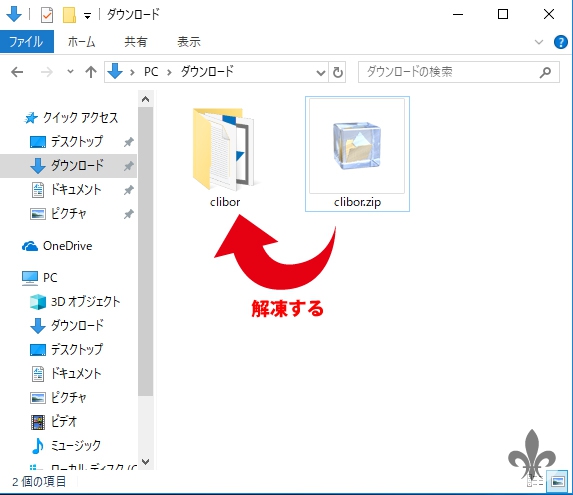
このフォルダを「program files(x86)」に移動させときましょう。
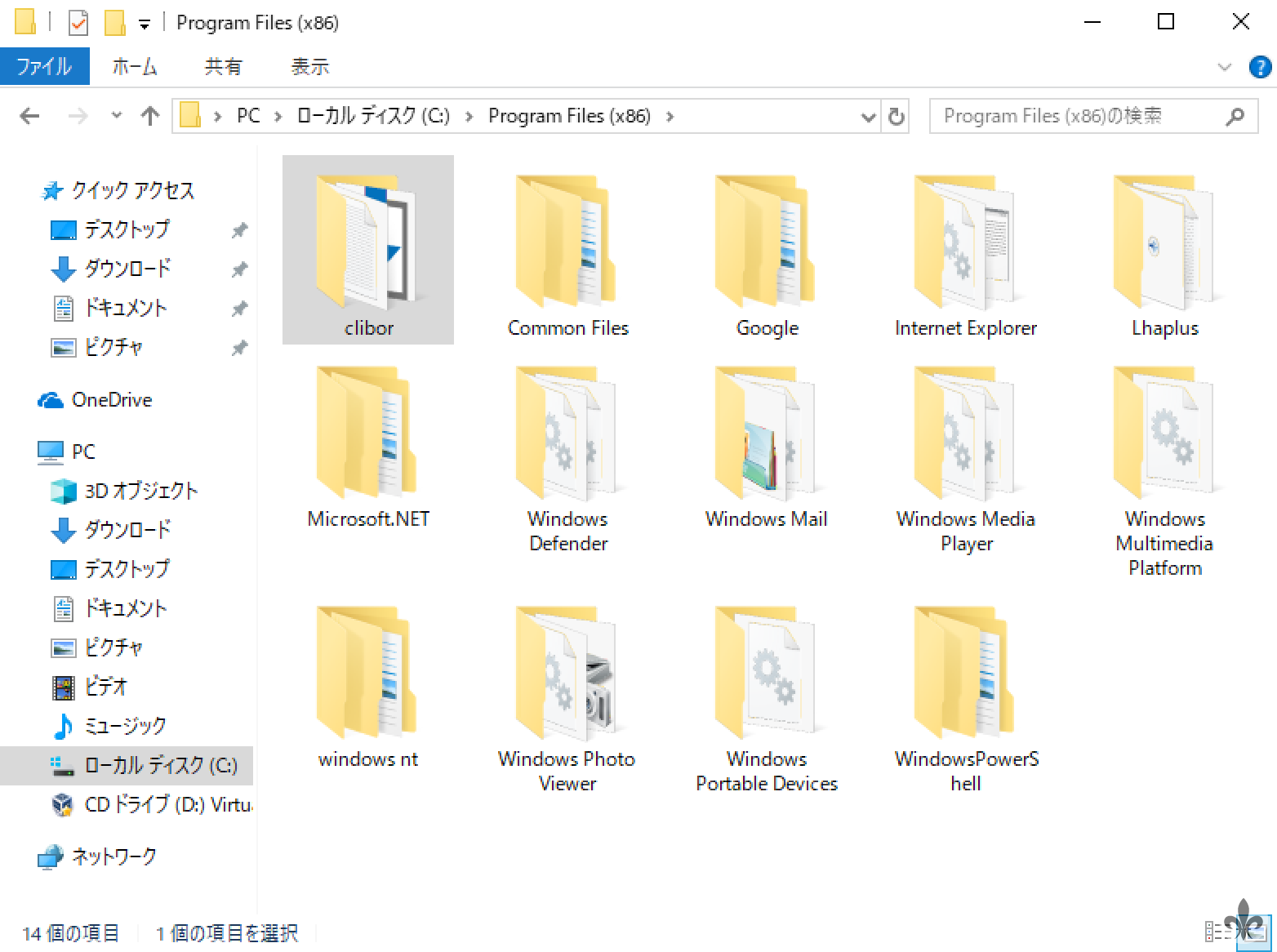
これで、インストールがは完了です。
2.設定をする
このファイルをダブルクリックして起動させましょう。
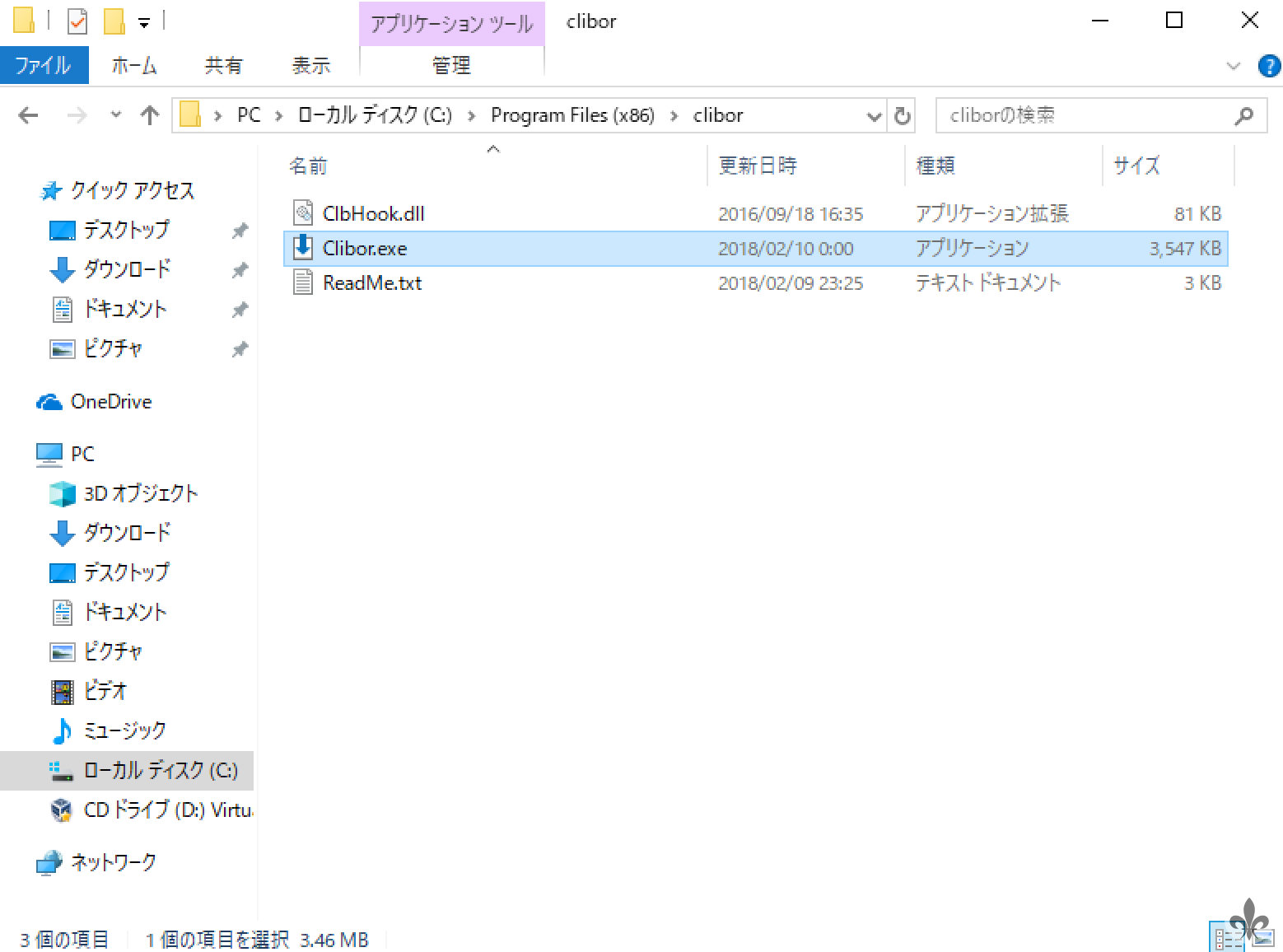
すると、タスクバーにアイコンが現れます。
これが起動した証拠です。
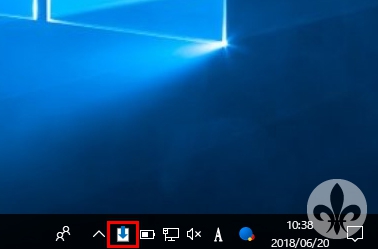
このアイコンを右クリックして、「設定」をクリック。
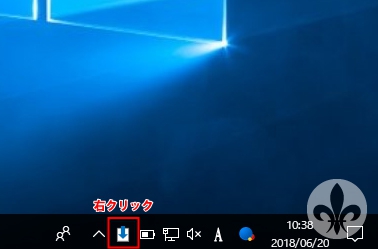
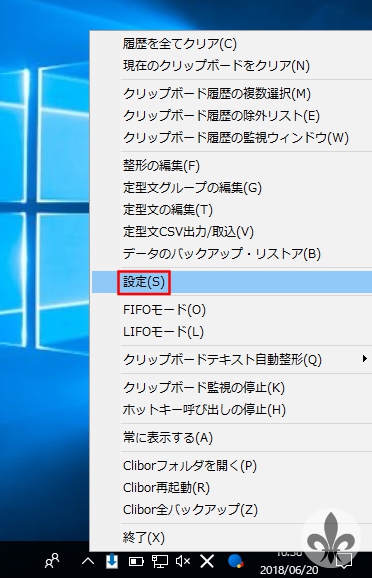
下記のところを設定します。
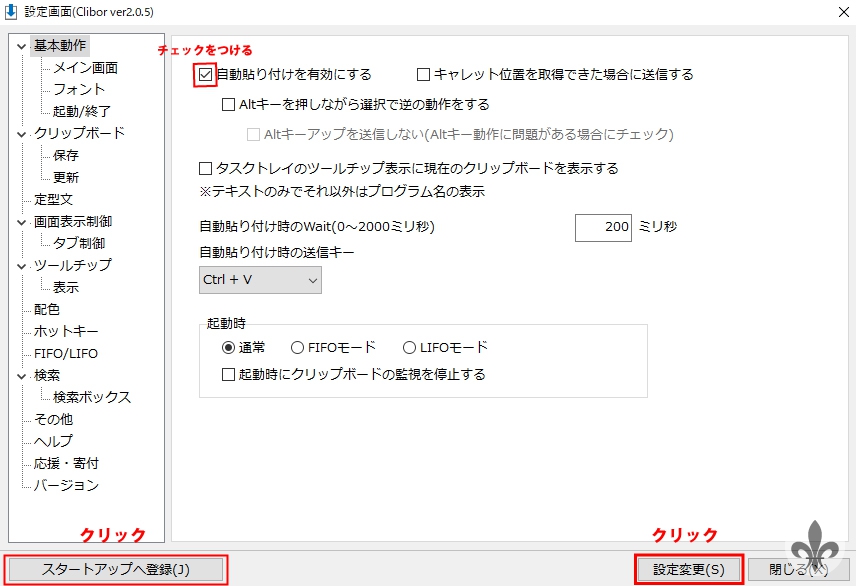
とりあえずこれで、最低限使えるかと思います。
3.使い方
3−1.基本的な使い方
使い方は、簡単です。
普通にコピーをしていくと、履歴にどんどん増えていきます。
そして、コピーの履歴を表示するには、Ctrlキーを2回連打すると現れます。
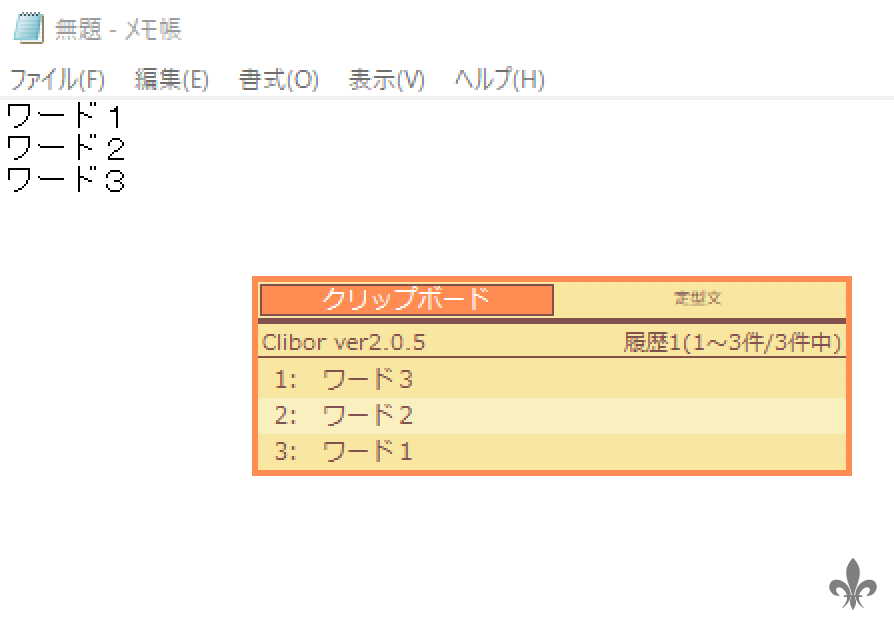
このリストから項目を選ぶと自動的に貼り付けていきます。
3−2.便利な機能
clibor(クリボー)には、便利な機能が搭載されています。
それは、「FIFOモード」という機能です。
「FIFOモード」とは、例えば、「ワード1」、「ワード2」、「ワード3」の順に連続でコピーしたとします。
そのまま貼り付けを3回連続ですると、「ワード1」、「ワード2」、「ワード3」の順に貼り付けてくれる非常に便利な機能です。
使い方は、タスクバーの「clibor(クリボー)アイコン」を右クリックし、「FIFOモード」をクリック。
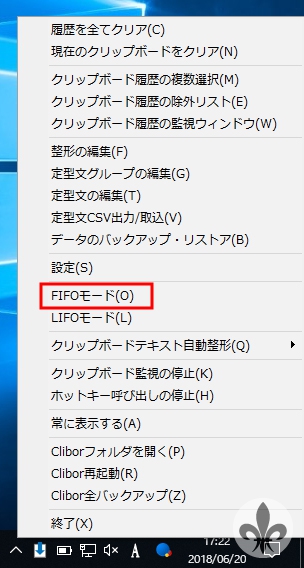
すると、タスクバーのアイコンの色が変わります。
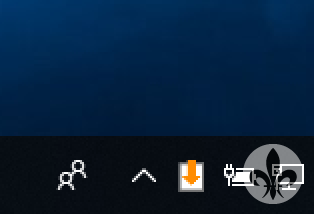
この状態が「FIFOモード」です
この状態で、どんどんコピーしていきましょう。
そして、貼付けを連続で行うと、コピーした順番にペーストしていきます。
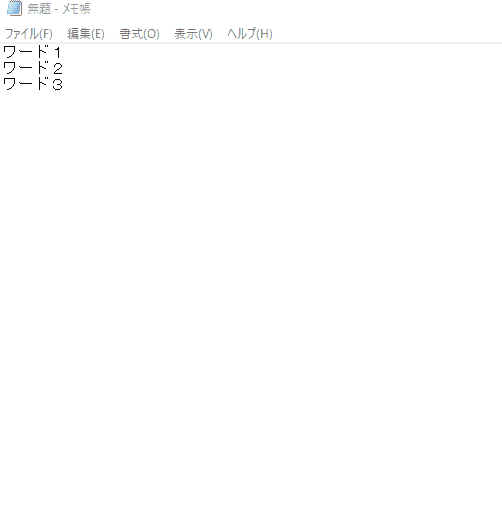
このほかにも、定型文を登録してホットキー(ショートカットキー)に割り当てる事もできてしまいます。
これで無料ですから、ありがたいですね!
ぜひ、ご参考までに!