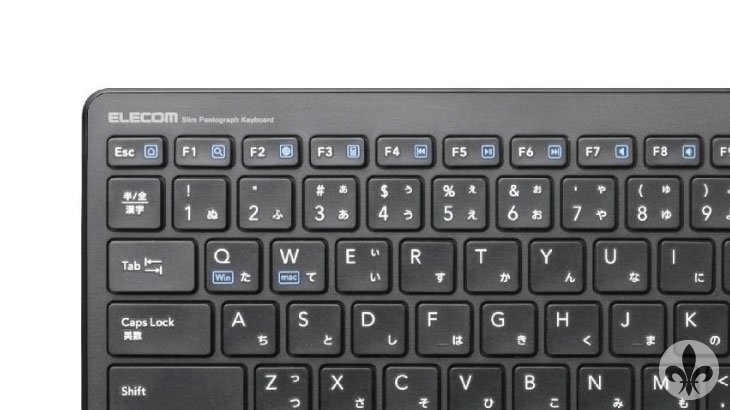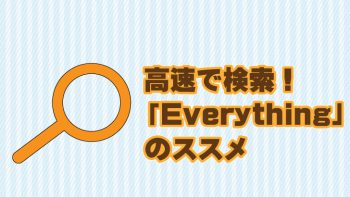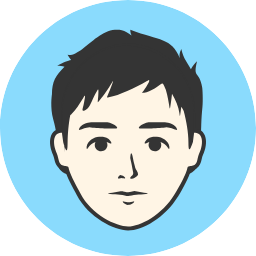こんにちは。Hugh(ヒュー)です。
みなさんは、メールソフトは使われていますか?
ほとんどの人はGメールなどウェブメールを使われているのではないでしょうか?
Gメールはウェブブラウザで操作できとても便利ですね。
しかし、私の場合は複数のサーバーでメールアカウントを持っていますので、ひとつひとつウェブメールを開くのは超めんどくさいのです(笑)
そこで、私のような方にオススメなのが無料メールソフトの「Thunderbird(サンダーバード)」です。
目次
Thunderbird(サンダーバード)とは?
「ん?サンダーバードって人形劇の??」と思われる方もいらっしゃるかもしれませんが、「Thunderbird」とは有名なウェブブラウザ「Firefox」などのリリース元である「Mozilla(モジラ)」と呼ばれるプロジェクトチームが開発しているフリーのメールソフトです。
なぜ、Thunderbirdがいいのか?
私がなぜ、Thunderbirdを選んだのか気になるかと思いますが、2つ理由があります
1.拡張機能(アドオン)、テーマ機能が豊富
Thunderbirdはオープンソースでリリースされているので、多くのサードパーティ(第三者)の開発者がいます。
そのサードパーティーの開発者から、拡張機能であるアドオンやテーマ機能が豊富にリリースされています。
アドオンは例えば、メールを送る前に確認画面が出たり、カレンダー機能を入れたり、定型文をショートカットで登録できたり等など。
拡張機能についてはまた記事を書いていきたいと思いますので、少々お待ちくださいませ。
2.サーバー上の個別のメールデータをローカルに移動するのが簡易的
Gmailなどウェブブラウザ上ではできないことがあります。それは、メールデータをひとつひとつローカルに移動することです。「まとめてエクスポート」や「まとめてバックアップ」など、「まとめて」することしかできません。
その点、「Thunderbird」はメールデータをひとつひとつローカルに移動することができます。それも、複数のメールアカウントで。画面上でドラック&ドロップで移動することができますので、直感的に操作ができるのも、Goodですね。
Thunderbirdをダウンロード・設定をする
こちらからどうぞ。
https://www.thunderbird.net/ja/
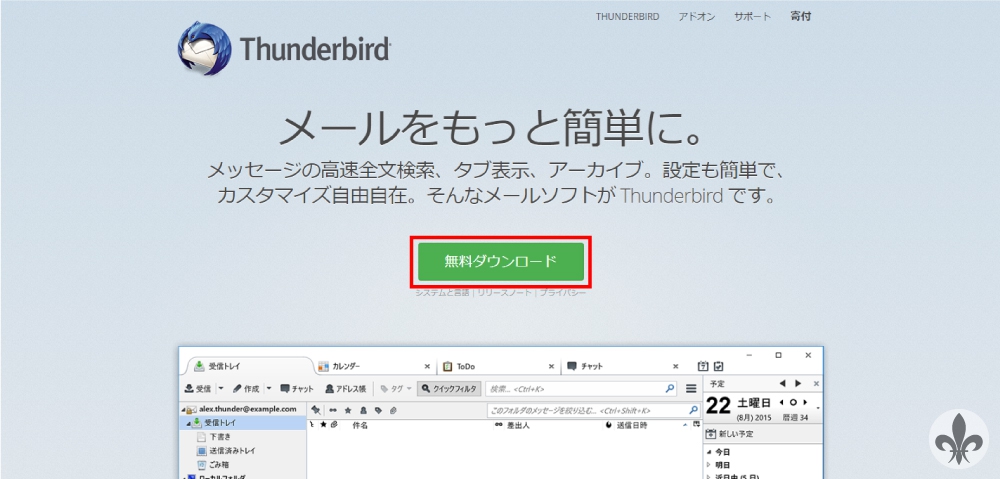
ダウンロードが終わったら実行ファイルを押す。
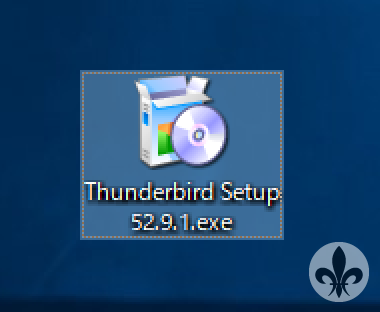
「次へ」を押す。
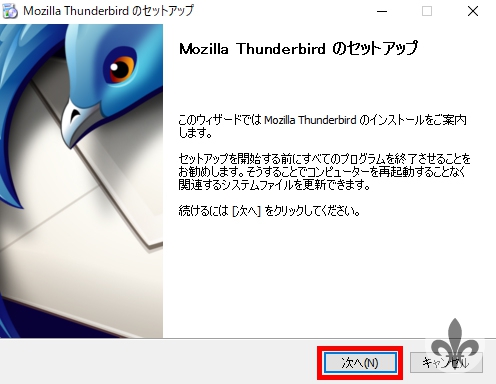
同じく「次へ」を押す。
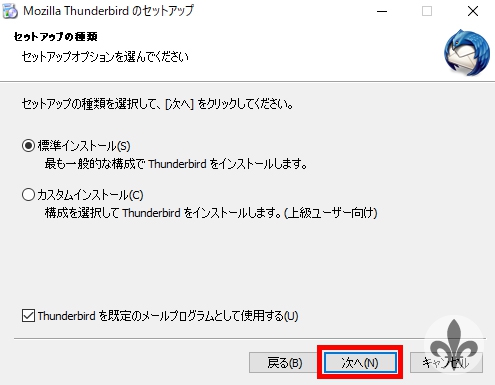
「インストール」を押す。
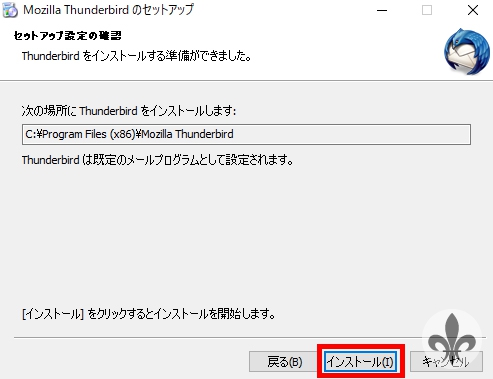
インストールが始まります。
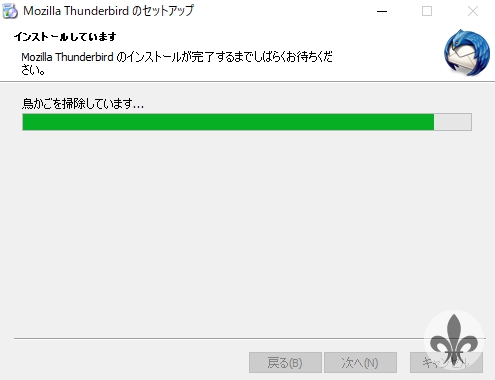
インストールが完了するので、「完了」を押す。
この時、「今すぐMozilla Thunderbird を起動」にチェックが入っている事を確認してください。
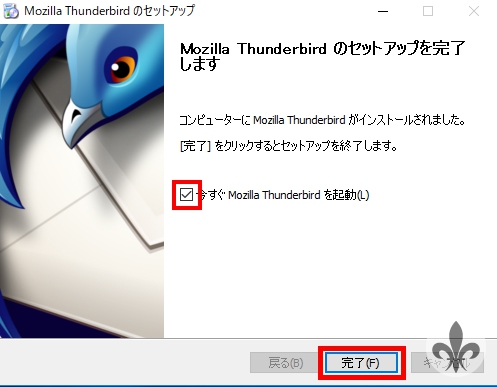
1.1つめのアカウントを設定する。
Thunderdが起動し、下記の画面が出るので、「統合をスキップ」を押す。
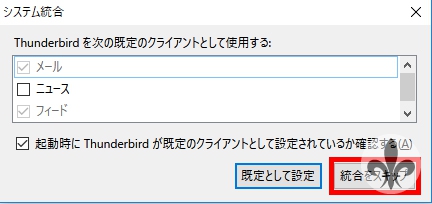
「メールアカウントを設定する」を押す。
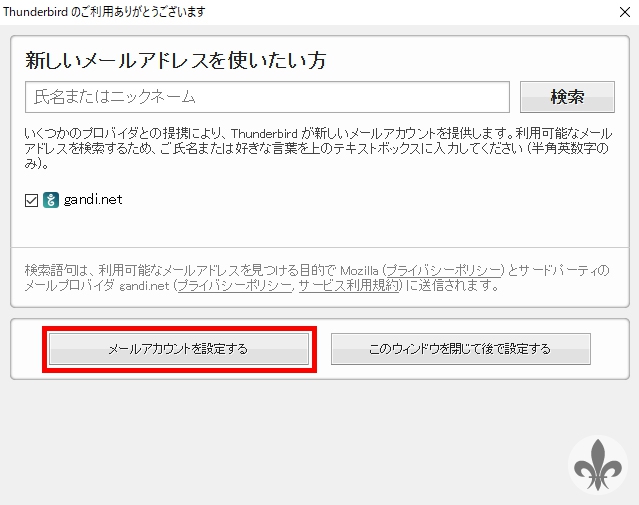
「あなたのお名前」と「メールアドレス」と「パスワード 」を入力して「続ける」を押す。
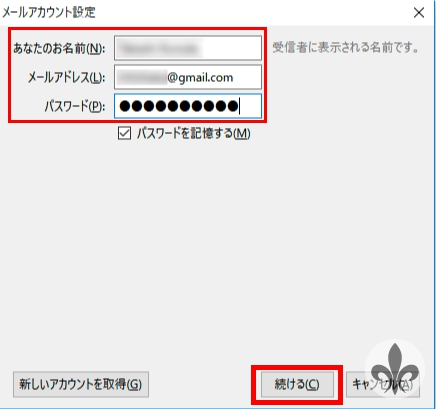
「IMAP」か「POP3」を選択し、「完了」を押す。
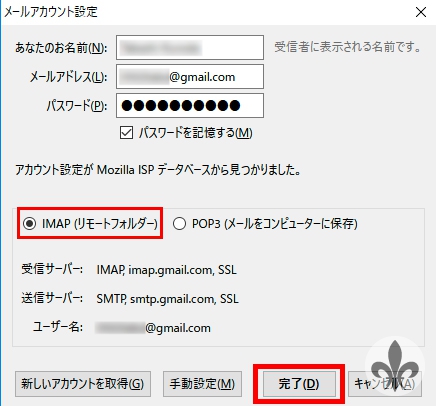
ちなみに私はGメールを利用していますので、下記のような認証画面が出てきます。
「次へ」を押す。
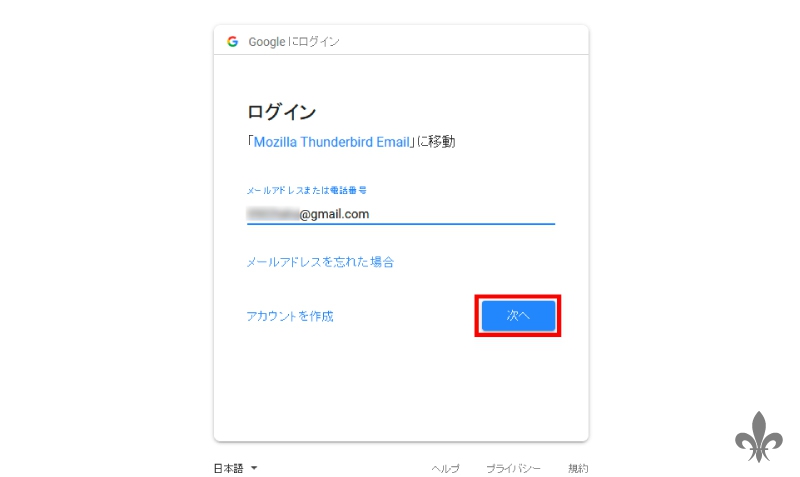
パスワードを入力して「次へ」を押す。
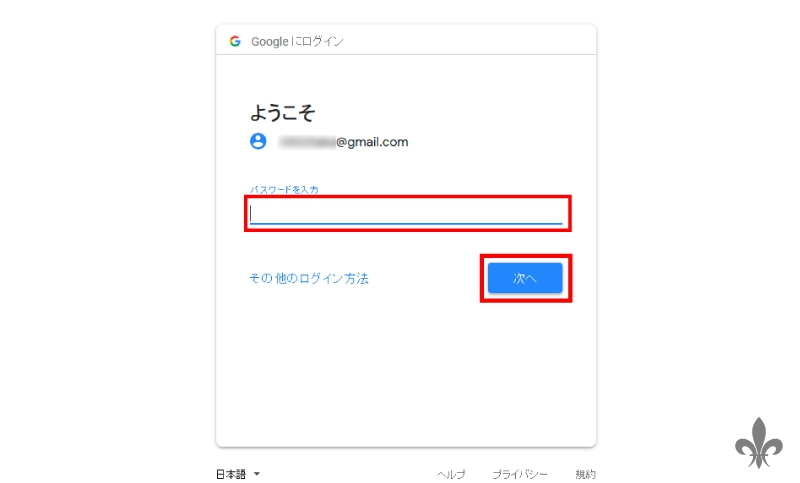
「許可」を押す。
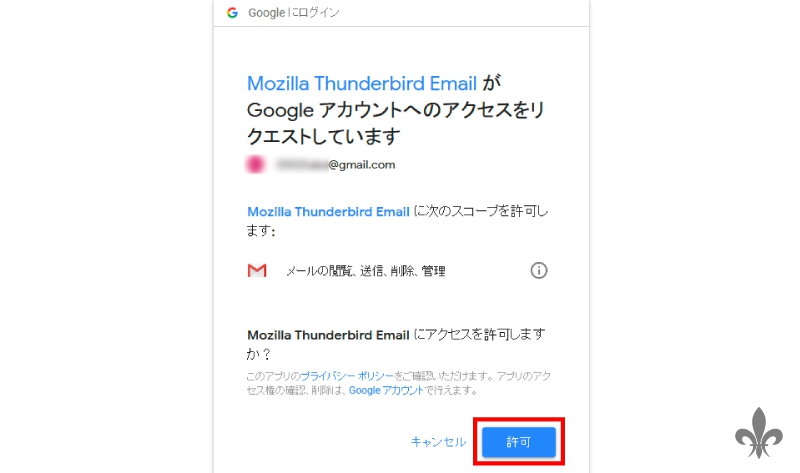
アカウントが一つできました。
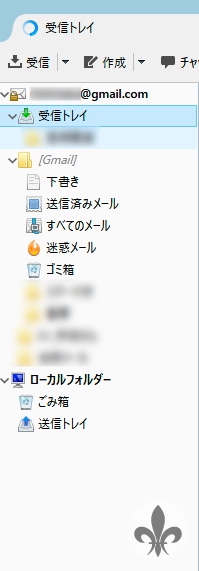
2.2つめのアカウントを設定する。
それでは、2つめのアカウントを作っていきましょう。
その前に、ツールバーを出します。
「チャット」や「アドレス」あたりを押します。
そして、「メニューバー」にチェックをいれます。
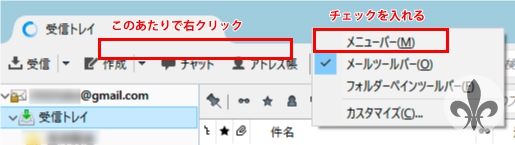
すると、ツールバーが表示されます。
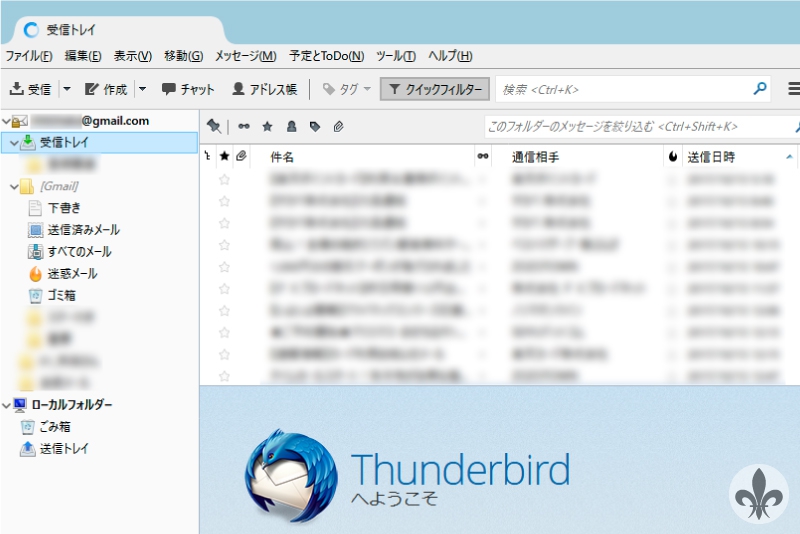
「ツール」→「アカウント設定」へと進みます。
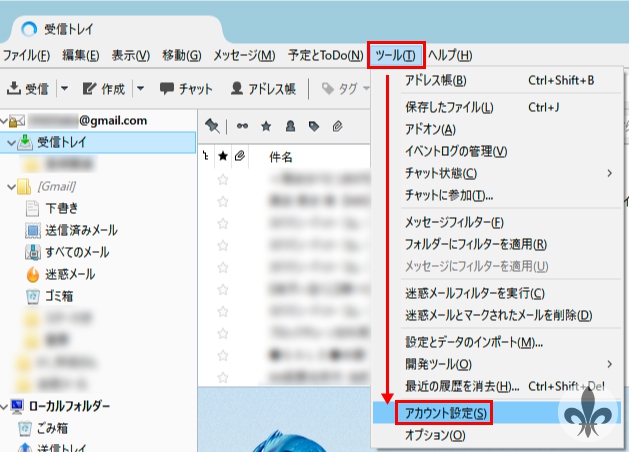
「アカウント操作」→「メールアカウントを追加」を押す。
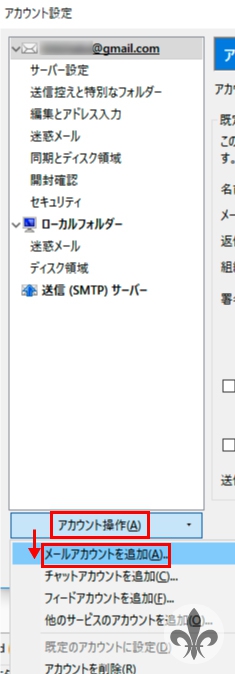
「1.」で設定した画面が出てきますので、同じ様に設定すればアカウントを追加することができます。
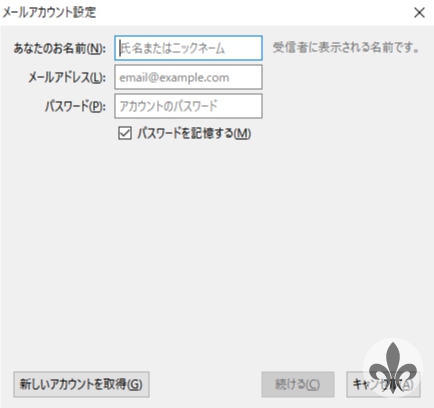
Thunderbirdの機能や、拡張機能など記事をアップしていく予定ですので、少々お待ちくださいませ。
ぜひ、ご参考までに!
2018.07.25追記
アドオンについて記事を追加しました。コチラをチェック!