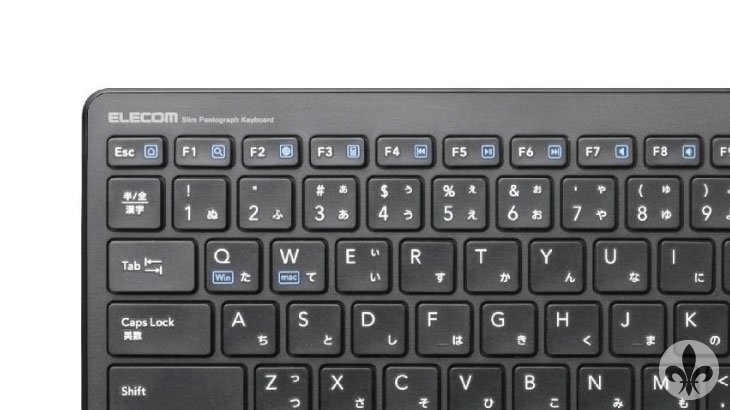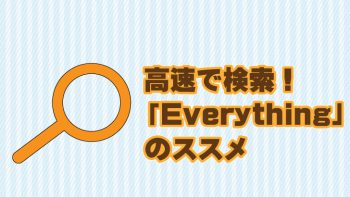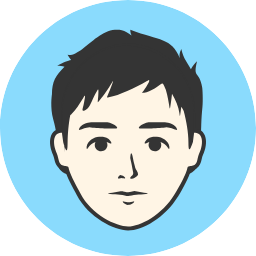こんにちは。Hugh(ヒュー)です。
みなさん、Windowsの画面のキャプチャ、いわゆるスクリーンショットですが、どの様に保存されていますか?
今までは、「スクリーンショットボタン」→「ペイント」起動→「貼り付け」→「画像保存」というやり方をされていたのではないでしょうか?
私もそのひとりでした。(笑)
しかし、Windows10には標準機能で一つのソフト(アプリ)内でスクリーンショットと画像保存まで完結してくれるのです。
私も恥ずかしながら、最近知りました…(笑)
実際に使ってみて作業効率もかなりUPしましたので、みなさんにも是非使ってもらいたいたので、ご紹介します!
目次
1.そもそも「スクリーンショット」ってなに?
今や、スマートフォンの標準機能になってきていますが、簡単に説明しますと、画面に表示されているものをそのまま画像として保存することです。私の様になにか説明する際に、実際に作業している画像がないとわかりにくいので、この「スクリーンショット」をメチャメチャ活用しています。というか、「スクリーンショット」が無いと説明出来ないことが多々あります。使われる人にもよりますが、このスクリーンショットを撮る作業が意外に時間が掛かって大変なのです。。。
例えば、全体のスクリーンショットを撮ったあとに、必要な部分をトリミングして保存のし直しがいくつもあると、それはそれは、大変手間の掛かる作業です。正直、効率が悪くて悩みの種でした。。。
今回ご紹介するツールはそんな悩みを一掃してくれるものでしたので、ご紹介させていただきます!
2.「Snipping Tool」を使う
Windows10には標準の機能で「Snipping Tool」というソフトが入っています。
それでは、この「Snipping Tool」の使い方をやっていきましょう。
まず「スタートボタン」を押します。
そのまま、「sn」と打ち込んでみます。
すると、候補で「Snipping Tool」が表示されます。
これを押して起動させます。
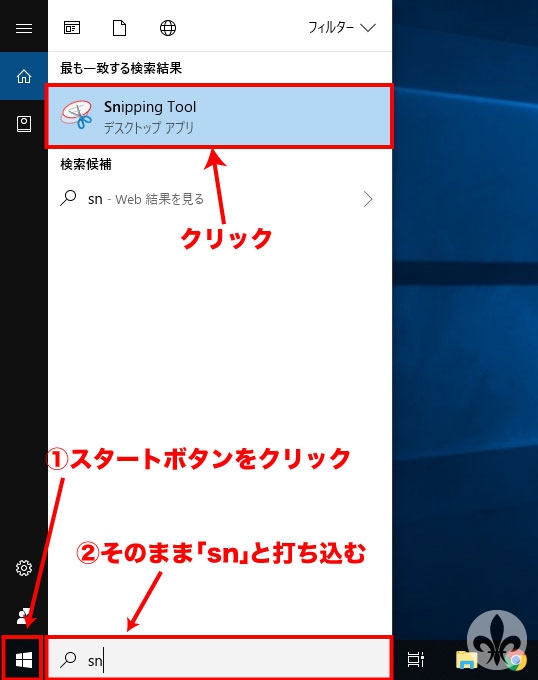
すると、下記の様なウィンドウが出てきます。
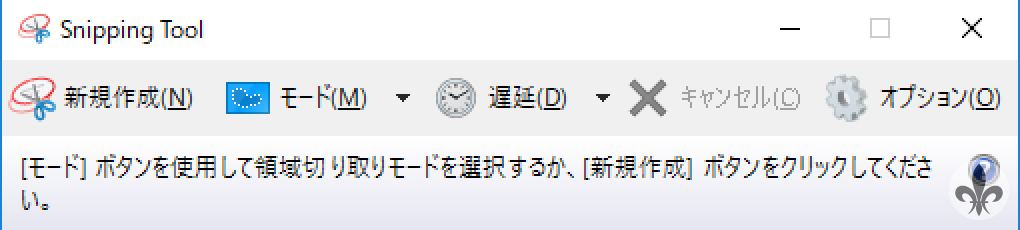
「Snipping tool」の4つのモード
「Snipping Tool」には下記の通り、4つのキャプチャモードがあります。
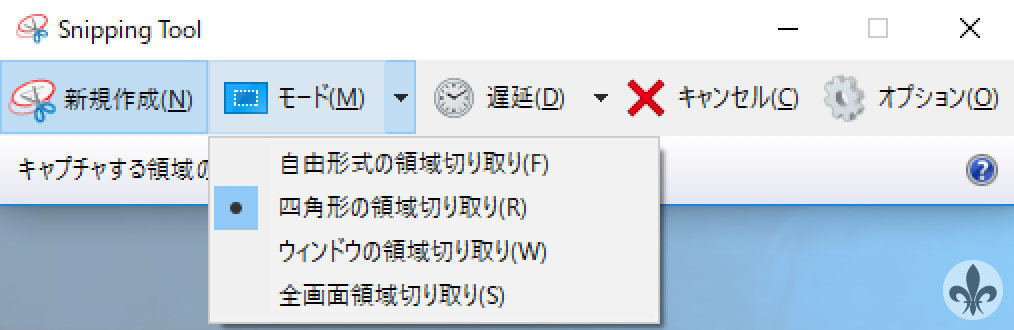
・自由形式の領域切り取り
・四角形の領域切り取り
・ウインドウの領域切り取り
・全画面領域切り取り
・自由形式の領域切り取り
任意の形でキャプチャを切り取ることができます。
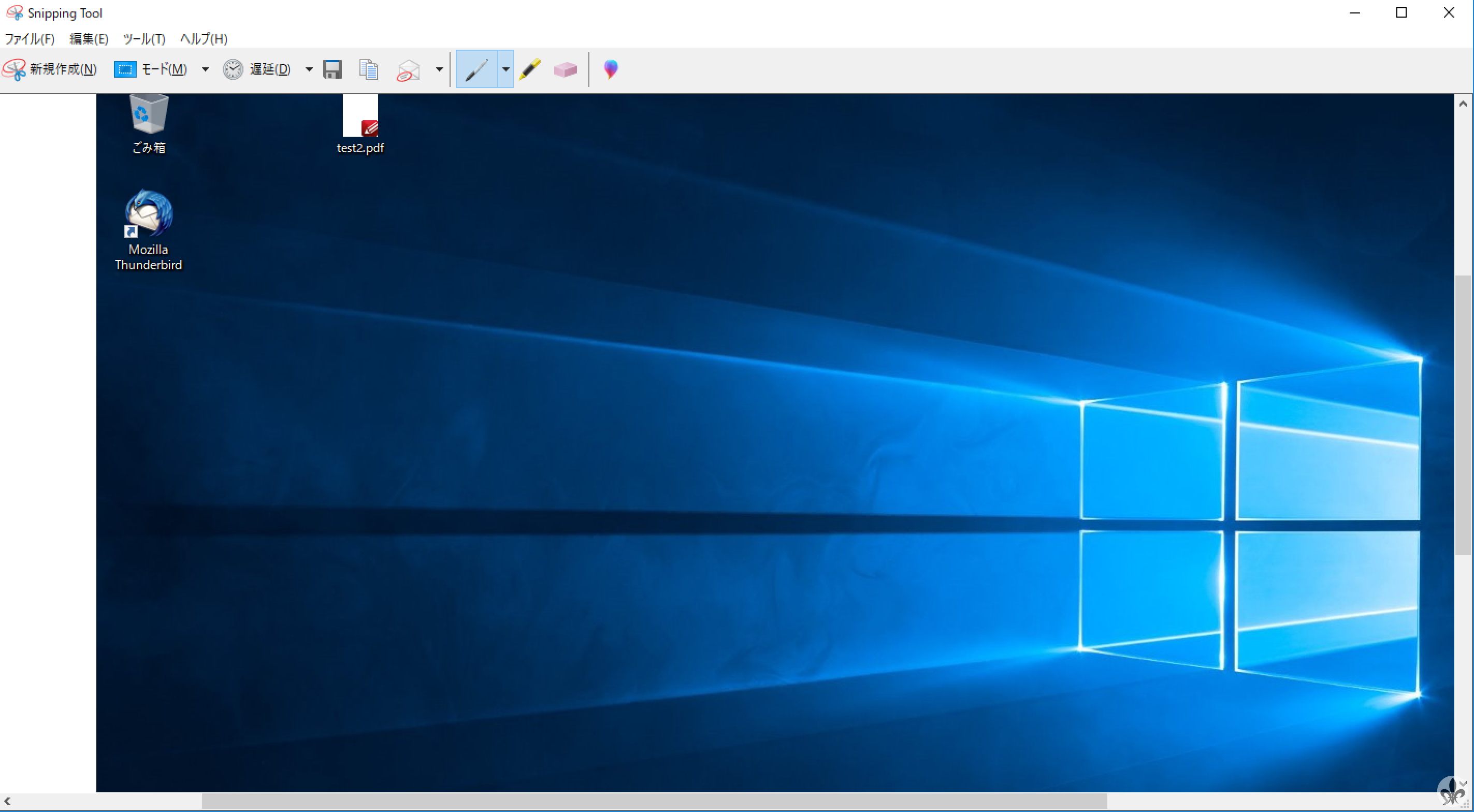
・四角形の領域切り取り
四角形での任意の形でキャプチャをとる事ができます。
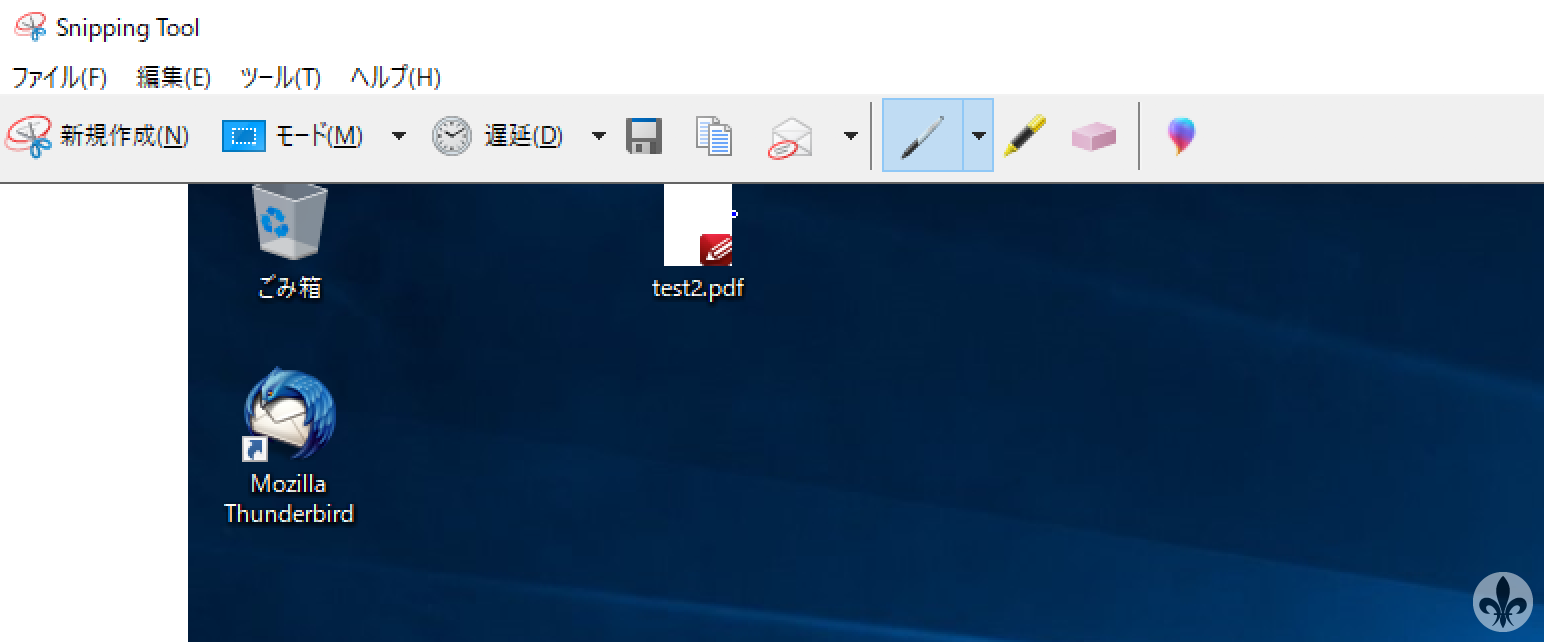
・ウインドウの領域切り取り
ウインドウ毎でキャプチャをとることが出来ます。
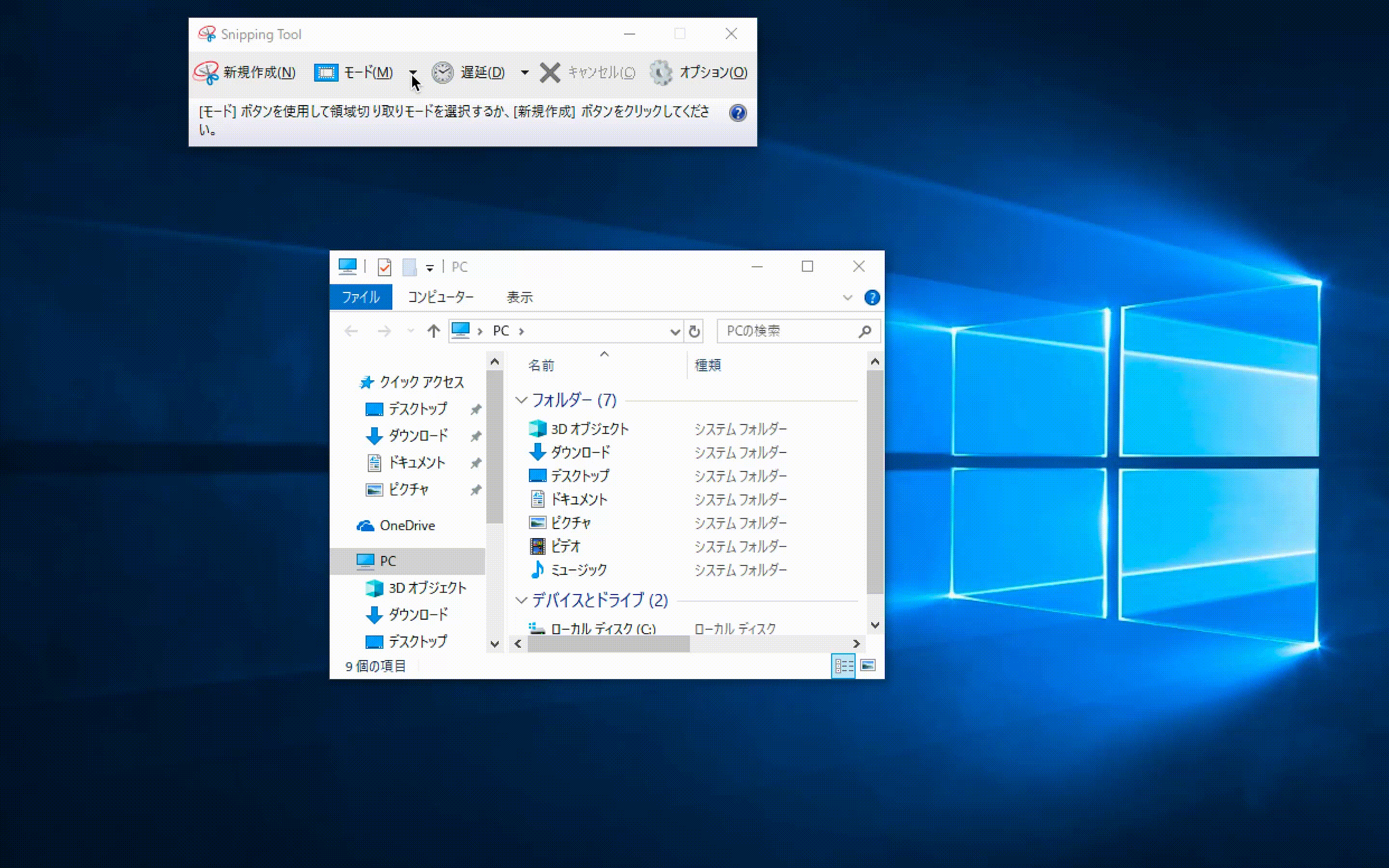
・全画面領域切り取り
全画面のキャプチャをとる事ができます。
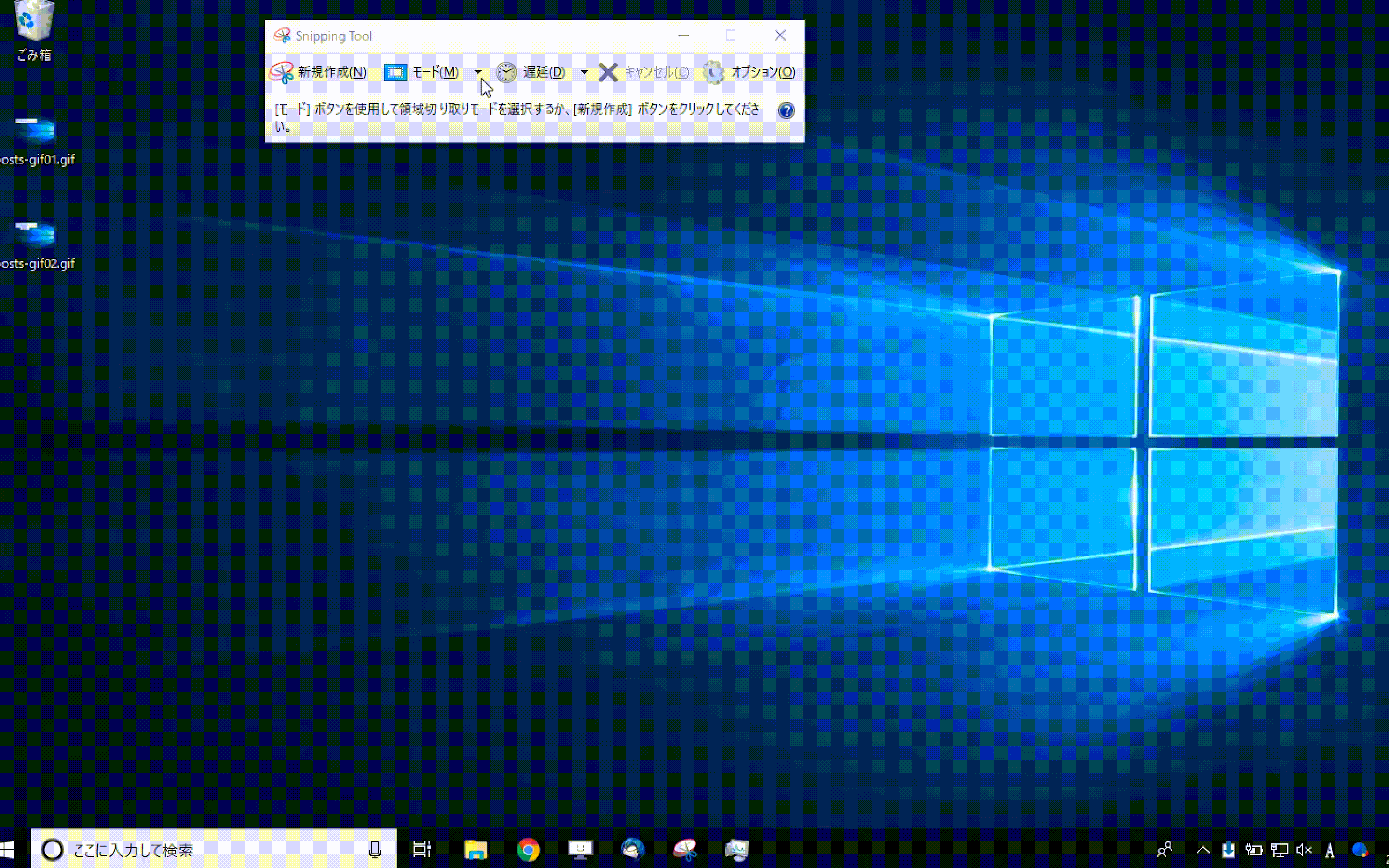
場面によって使い分けができるので、すごく便利ですね!
ただ、マウスホバー(ポインターを乗せた状態)で表示されるメニューの画面を撮りたい時は残念ながらこの方法は向きませんので、従来どおり、「Print Screen」キーを押すことをおすすめします。
ぜひ、ご参考までに!