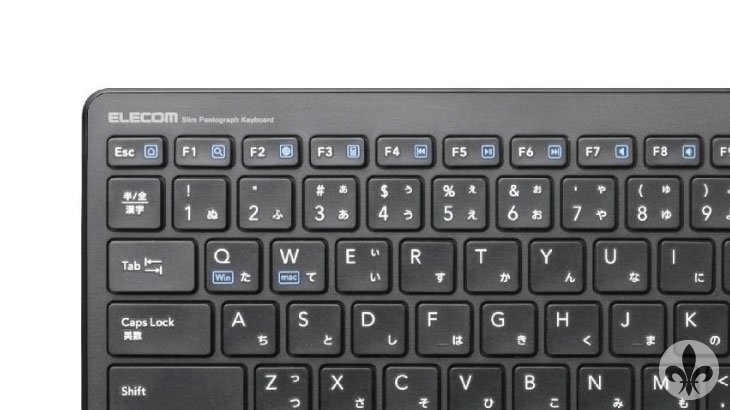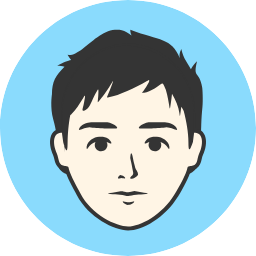こんにちは。Hugh(ヒュー)です。
私は、パソコンを複数台持っていますが、久々にパソコンを起動すると、動きがずっと思い・・・・。
原因は「Windows」のアップデートがバックグラウンドで動いていたためでした。
PCを眠らせている間、かなりアップデートが溜まっていたため、冬眠から覚めて一気にアップデート分を取り込もうとするのです。
そりゃ重くなるはずですね。。。少し型の古いPCではありましたが、2〜3時間程でしたでしょうか、CPUが常に100%で、ソフトなんて起動できたもんじゃありませんでした(汗)
もしかしたら、みなさんも経験があるかもしれませんね。
かと言って、いつまでもアップデートをしないとセキュリティの面で脆弱性が出てしまい、パソコンが弱い状態になってしまいます。
こういった事を予防するにはやはり、都合のいい時間を見つけて、1〜2ヶ月に1回はPCを起動させ、windowsのアップデートをかける事が重要かと思います。
そこで、今日はWindowsのアップデートを手動で行う方法をやっていきたいと思います。
※手動更新を行う前には立ち上げてるアプリ(ソフト)特にOffice製品は終了しておきましょう。
「Windowsメニュー」→「設定」へと進みます。
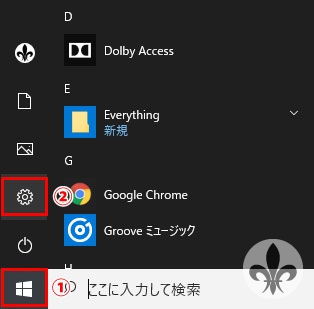
Windows設定画面にて「更新とセキュリティ」を押す。
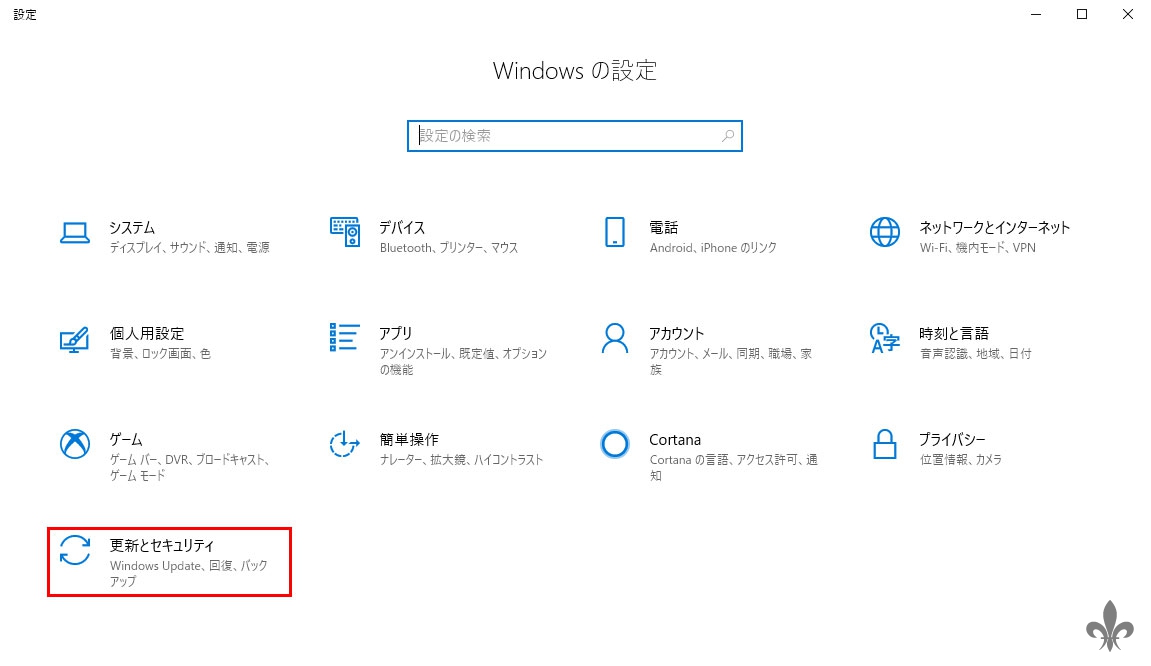
「Windows Update」→「更新プログラムチェック」を押す。
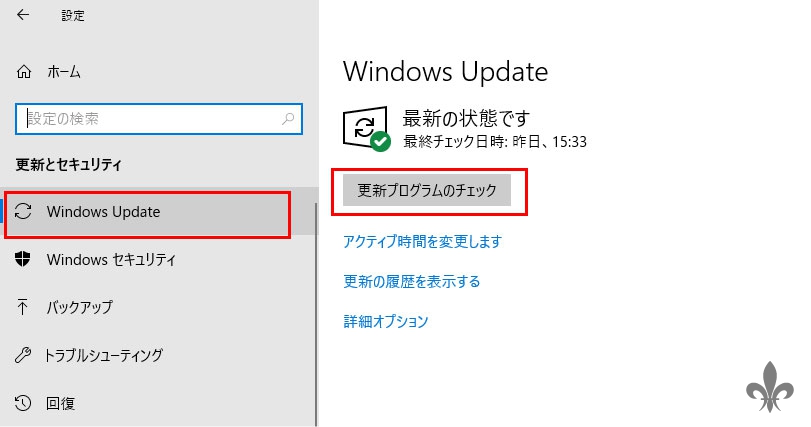
すると、更新プログラムの確認が始まります。
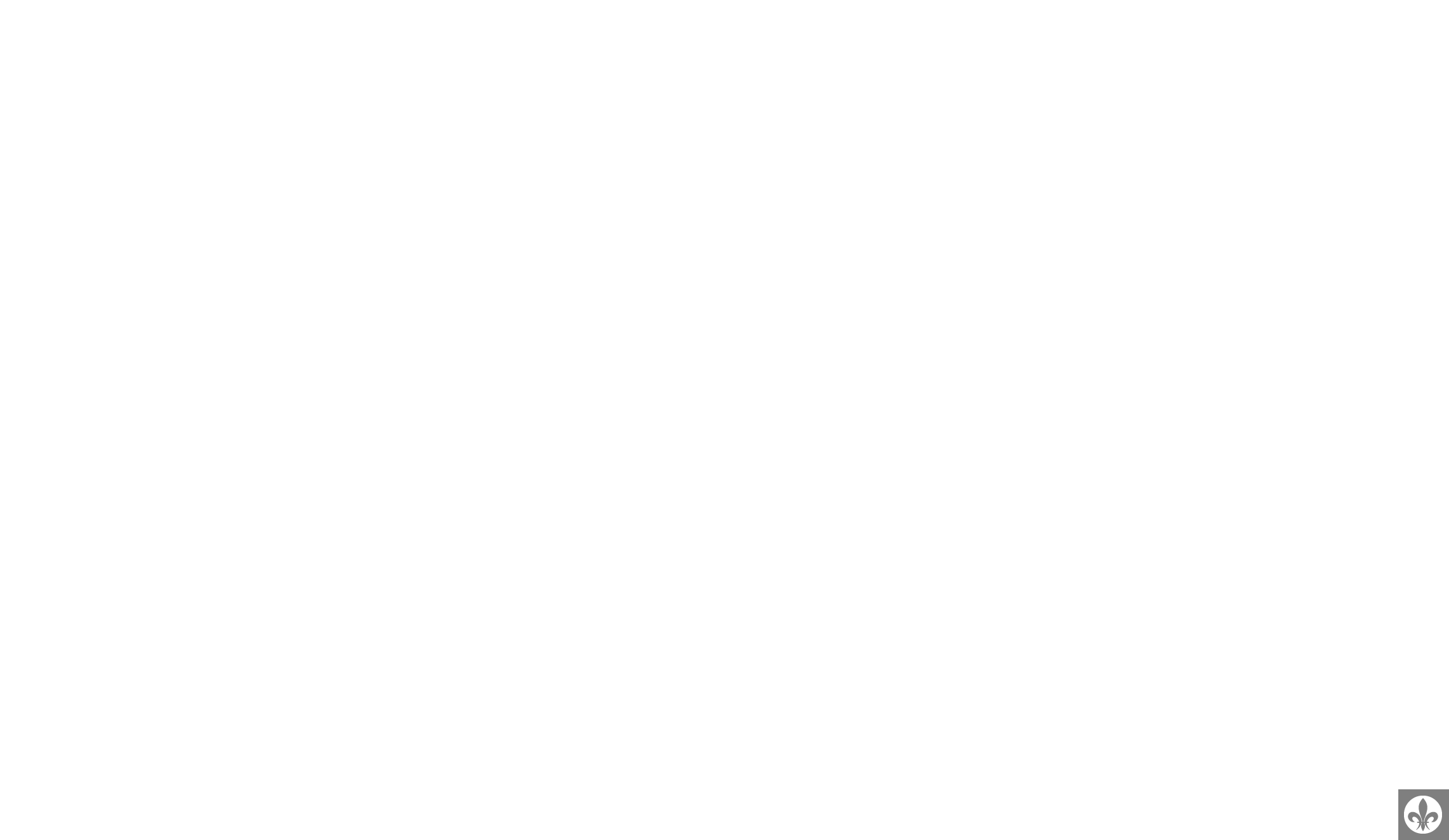
更新プログラムがあれば、更新が始まります。
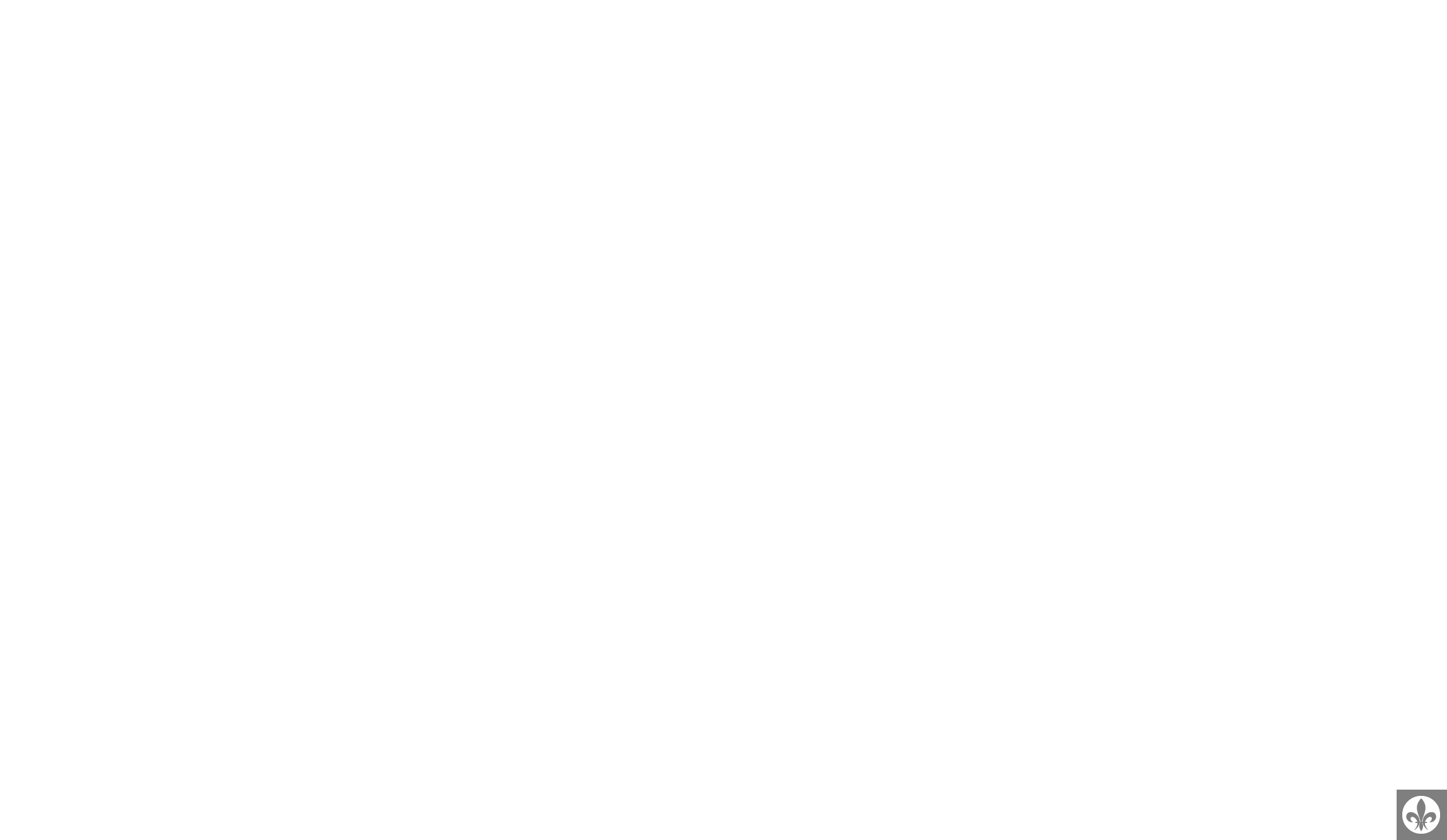
プログラムによっては、再起動を求められるものもありますので、再起動をして完了です。
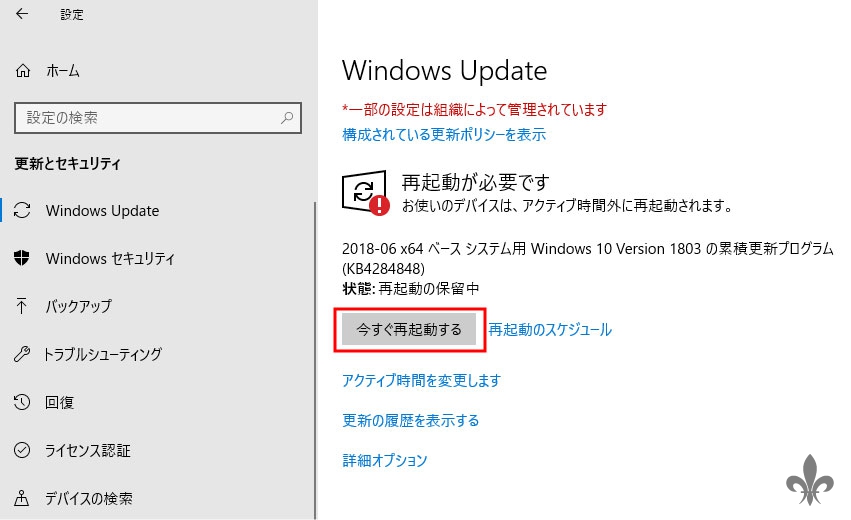
ここで注意したいのは、再起動時にインストールが始まるものもありますので、時間がかかる場合があります。
作業等が立て込んでる場合は再起動は後回ししたほうがいいかもしれませんね。
再起動が終わったら、もう一度同じ手順を繰り返しましょう。
「更新プログラムが最新の状態です」となっていれば、アップデートの完了です。
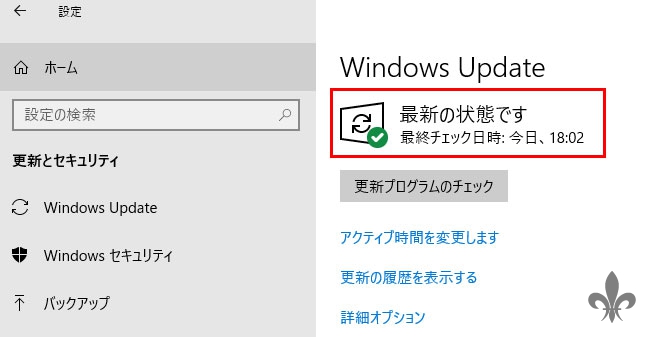
更新が終わったら、少しはPCの動きは軽くなっているかと思います。
内蔵HDD(ハードディスク)のPCでどうしてもまだPCの動きが重いなという場合は、SSDに換装することもオススメしています。SSDについては、追ってご紹介させていただきたいと思います。
いかがでしたでしょうか?意外と簡単にアップデートをする事ができますね。
ここでひとつ気を付けておきた事が、アップデートをするのもストレージの容量を使いますので、ハードディスクもしくはSSDの空き容量には十分に気を付けてください。空き容量が足りない場合はアップデートしようにもできません。ですので、アップデートを実行する前にはデータの整理もしっかり行っておきましょう。
ぜひ、ご参考までに!