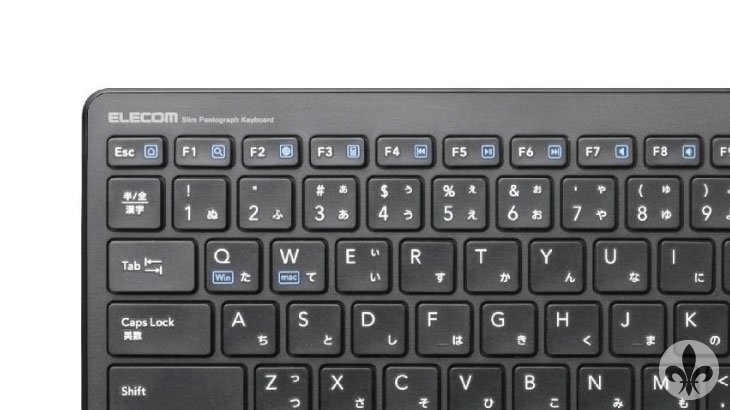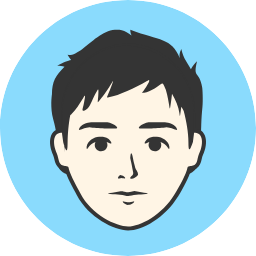こんにちは。Hugh(ヒュー)です。
仕事で数年前に作ったデータがあったのですが、どこにデータを置いたかわからなくなった場面がありました。
Windowsのエクスプローラーには標準装備で検索窓があります(または、Ctrl+Fキー)。ローカルのパソコン内の検索でしたら、検索し終えるまでそこまで時間は掛かりません。しかし、大容量の外付けのハードディスクであったり、ネットワーク上のサーバーなどの検索はとてつもなく時間が掛かってしまいます。「どうしようかな。。。」と悩んで、いろいろ調べてみました。すると、とても便利な検索ソフトを発見しました。それは、フリーソフトの「Everything」というソフトです。
それでは、この「Everything」をご紹介いたします。
目次
1.「Everything」をダウンロード・インストールをする
まずは「Everything」をダウンロードをします。
https://forest.watch.impress.co.jp/library/software/everything/
32bitバージョンと64ビットバージョンがありますので、OSに合わせてお選びください。
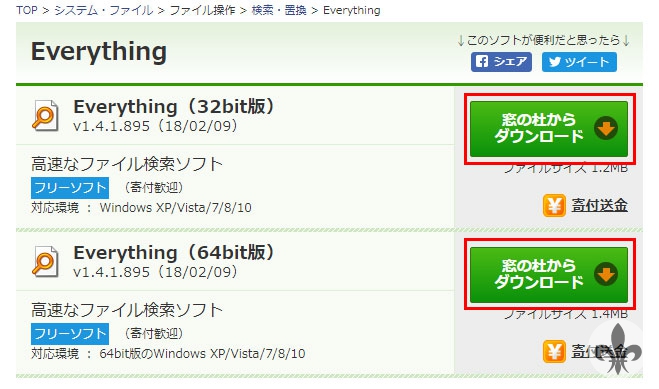
インストーラーをダウンロードしたら、押して起動します。
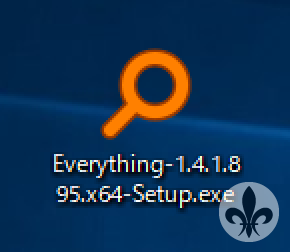
「日本語」になっている事を確認してOKを押す。
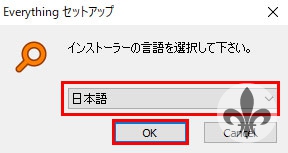
「同意する」を押す。
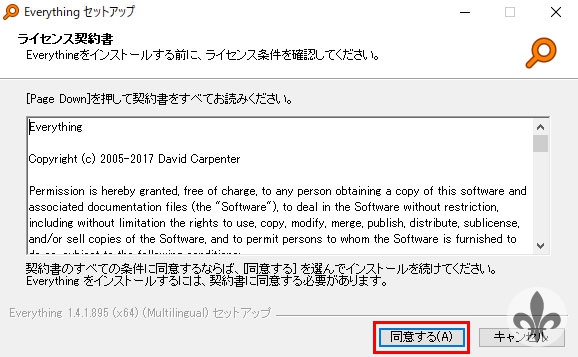
「次へ」を押す。
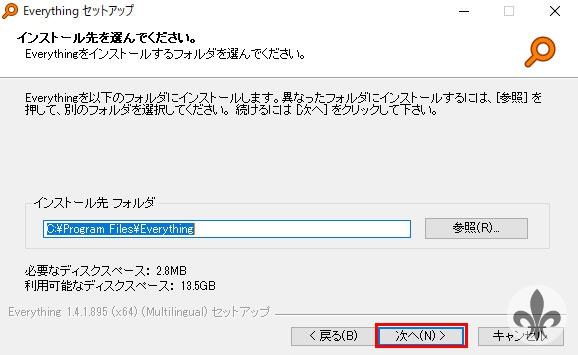
下記の2箇所にチェックが入っていることを確認して「次へ」を押す。
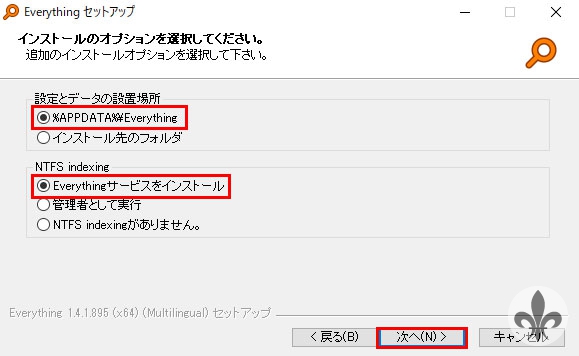
「インストール」を押す。
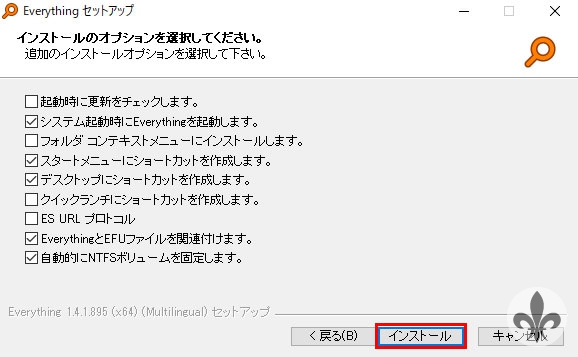
「完了」を押して、これでインストールは完了です。
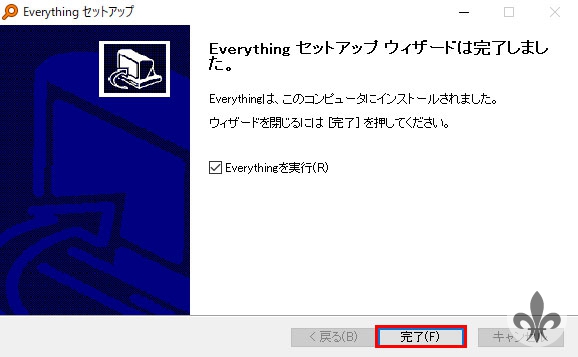
2.検索先等を設定をする
インストールが完了したら、「Everything」のショートカットがデスクトップ上にありますので、これを押して「Everything」を起動させる。
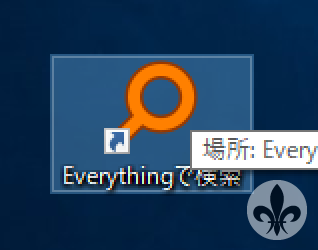
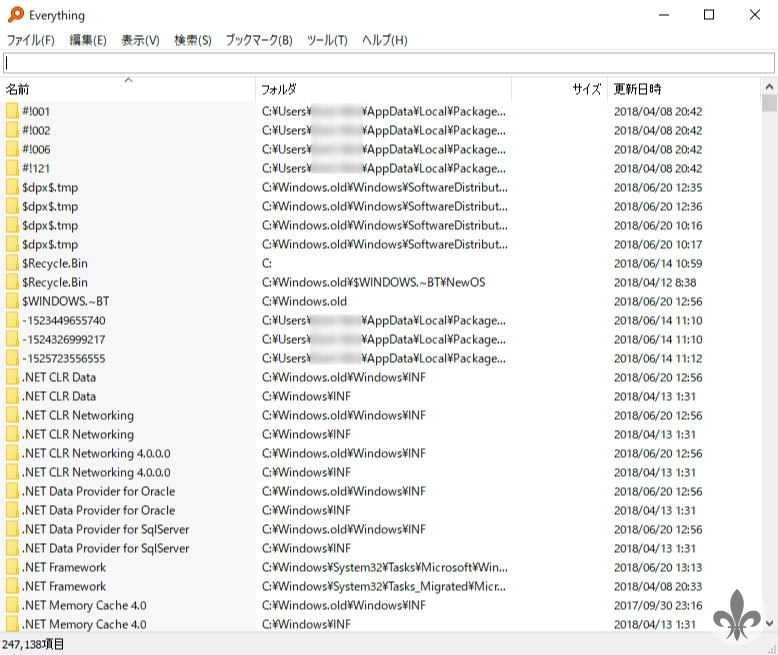
「ツール」→「オプション」へとすすむ。
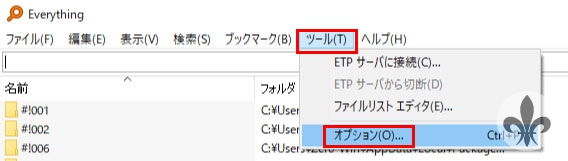
「Everythingオプション」画面が出てくるので、①「ファイルリスト」を押し、②「追加」ボタンで、サーバーなど、検索先を指定します。指定ができたら「OK」をクリック。
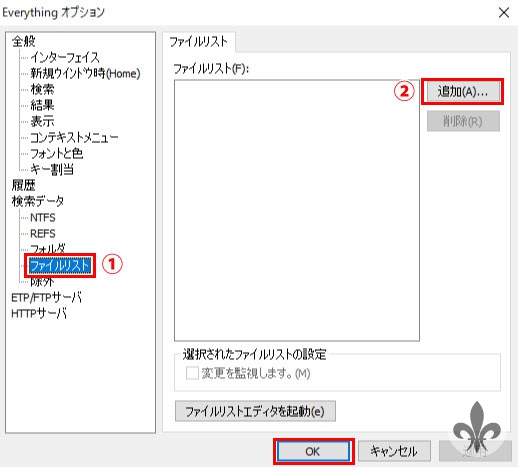
これで、最低限の設定は完了です。
3.実際に使ってみる
「Everything」を起動します。
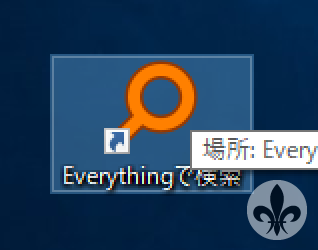
そして、一番上にある検索窓に対象ファイルの名前を入力し、「エンターキー」を打ちます。
すると、検索結果が現れます。
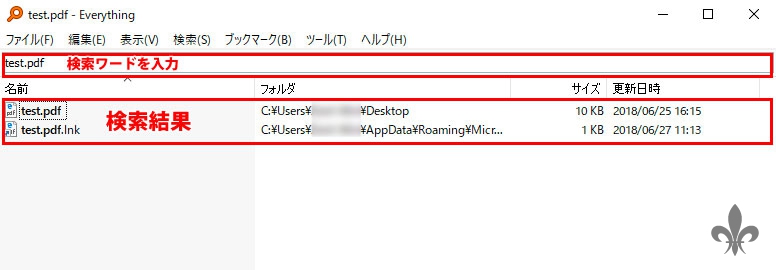
このファイルを押すと、ファイルを開くことができます。
ちなみに、ファイルを指定して「右クリック」→「フォルダを開く」で対象ファイルの場所がエクスプローラーで開くことができます。
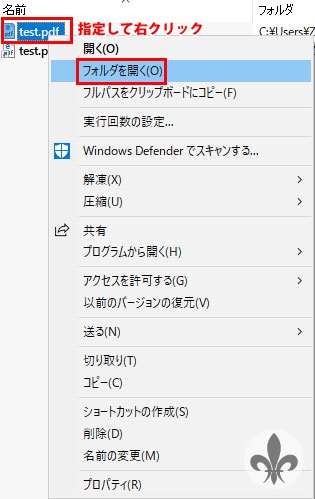
4.まとめ
いかがでしたでしょうか?
検索スピードがグンとアップしたのではないでしょうか?
「なんでこんなに一瞬ででてくるの!?」と思う方もいらっしゃるかもしれませんが、これにはちゃんと理由があります。
それは、パソコンを起動した時に、同時に「Everything」が裏で起動し、検索対象フォルダを一通りスキャニングしているからなんですね〜。
↓裏で動いてますね。
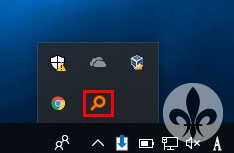
逆にいうと、PCを起動してすぐには「Everything」の能力は十分に発揮されづらい点はありますが、PCを起動してすぐに検索かける事はなかなかないかと思いますので、私は全然問題なく使えています。よろしければ、お試しくださいませ。
ぜひ、ご参考までに!