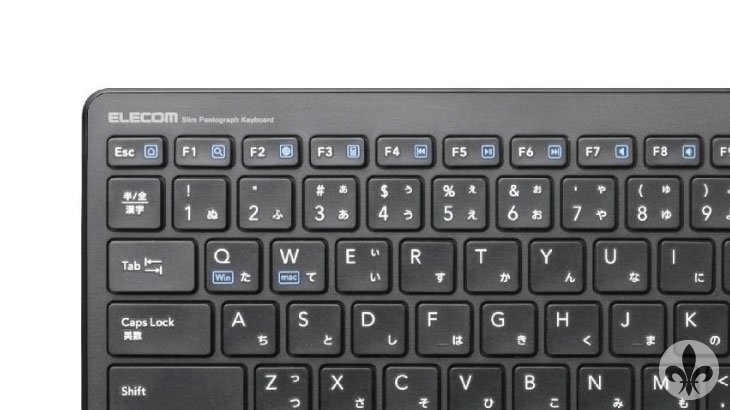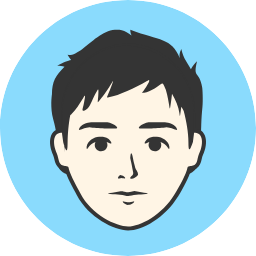以前、ワードプレスのバックアップについて記事を書きましたが(その記事はコチラ➝【Wordpress】データバックアップのススメ)、このバックアップの方法で、FTPからファイルデータをダウンロードをするのですが、ワードプレスのデフォルト状態、つまり、「uploads」のフォルダをダウンロードをしてしまっていては、写真や画像、動画などのデータをバックアップの度に毎回ダウンロードしなければいけなくなります。
初期の段階では、それほど、画像などのアップロードをしてないので問題はありませんが、投稿などが多くなり、アップロード数が大きくなるとバックアップの度に時間が掛かってしまいます。
それを回避するためにバックアップ対象フォルダの外に出し、バックアップ時間の短縮、バックアップ先のストレージ容量の圧迫の回避を行うことにしました。
やり方はとても簡単で、2つのプラグインを使えば誰でもできます。
それでは、やっていきましょう。
目次
1.ドメイン直下に変更先のフォルダを作成する
まずは、メディアの引っ越し先のフォルダを作りましょう。
ルートにフォルダを作り、フォルダ名は任意ですが私は「media」と名付けました。
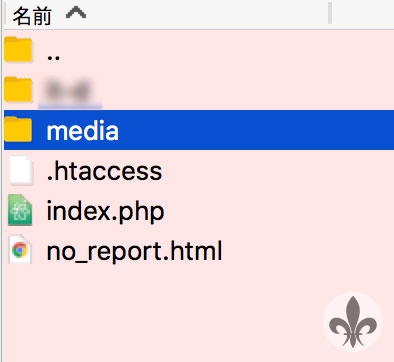
これで、「http(s)://ドメイン/media/」の形ができました。
2.2つのプラグインをインストールする
2−1.「WP Original Media Path」をインストール・設定をする。
「プラグイン」➝「新規追加」で進み、検索ボックスで「WP Original Media Path」を検索してください。
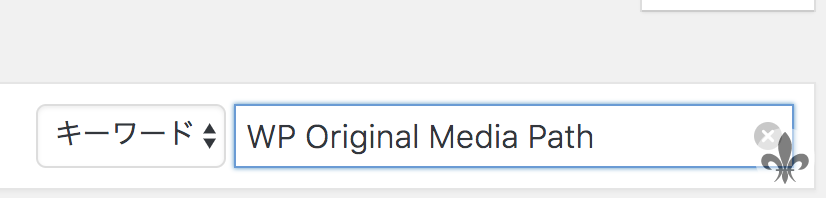
「今すぐインストール」を押す。
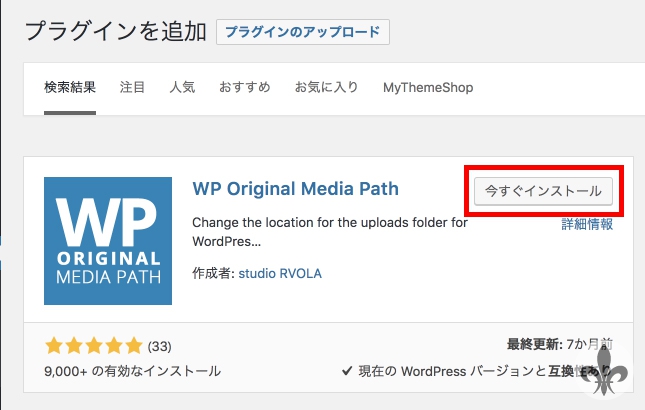
インストールが終わったら「有効化」を押す。
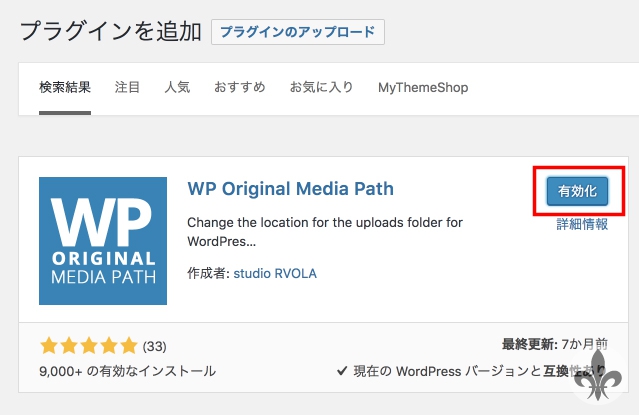
「WP Original Media Path」のところで「Settings」を押す。
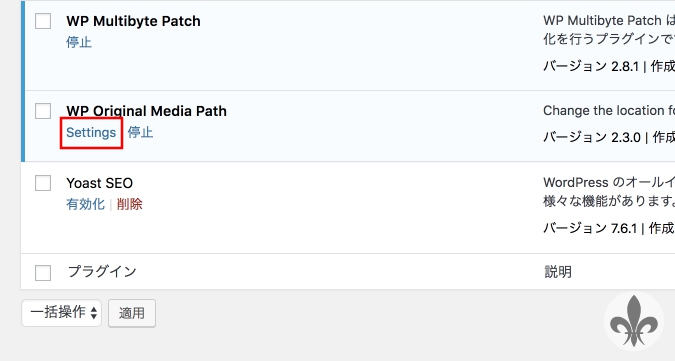
「Expert mode」にチェックしたら「Store uploads in this folder」が現れます。
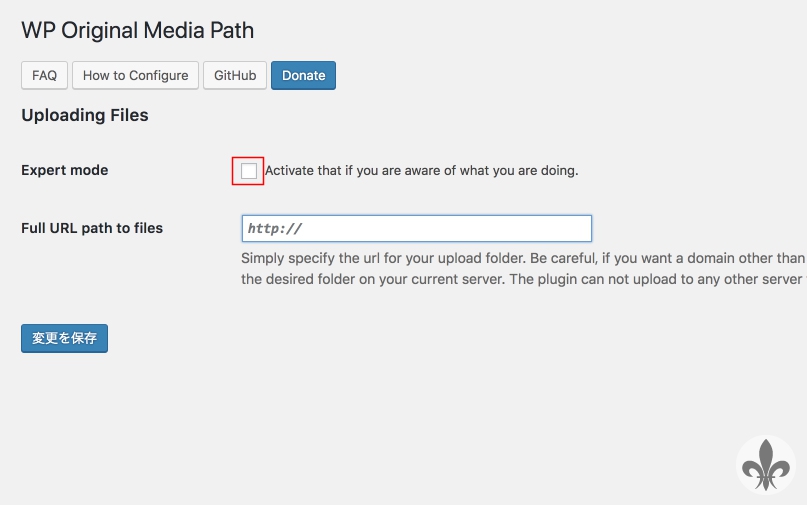
「Store uploads in this folder」の欄には指定のフォルダのパスを入力します。
私の場合ですと、「..media/」となります。
そして、「Full URL path to files」の欄にはフォルダまでのフルパスを入力します。
私の場合ですと「https://it-discovery.net/media/」となります。
入力したら、「変更を保存」を押す。
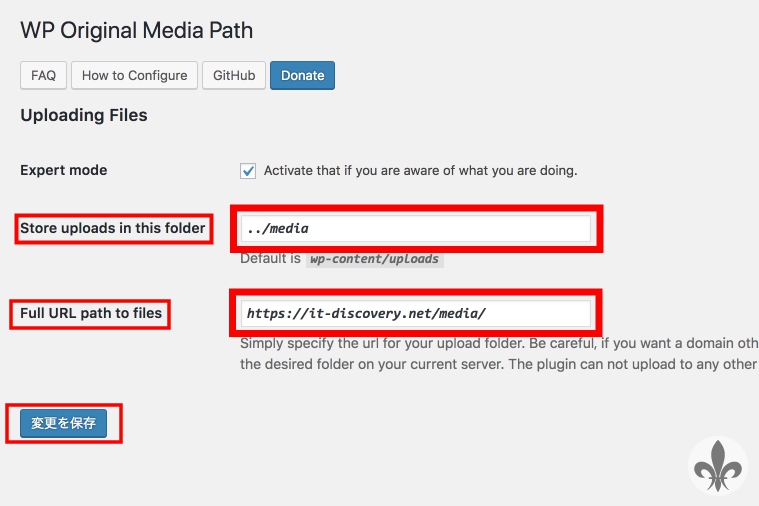
これで、アップロード先フォルダの変更は完了です。
2−2.「Search Regex」をインストール・設定をする
このままだと、フォルダを以降した際に、今まで投稿してきた画像などがリンク切れとなります。
このプラグインは過去の投稿のリンク画像のパスを一括で置換してくれます。
それでは、インストールしていきましょう。
「プラグイン」➝「新規追加」で進み、検索ボックスで「Search Regex」を検索してください。

「今すぐインストール」を押す。
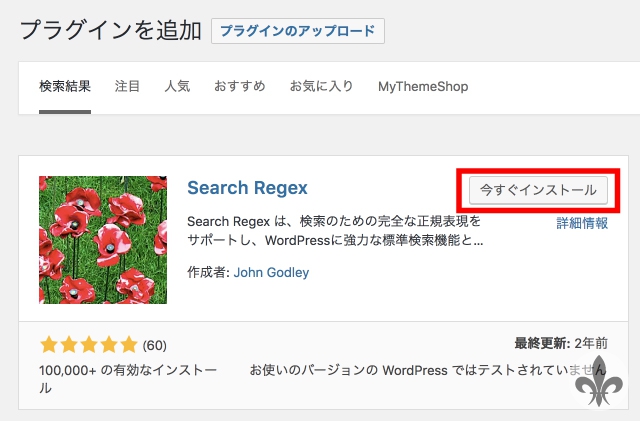
インストールが終わったら「有効化」を押す。
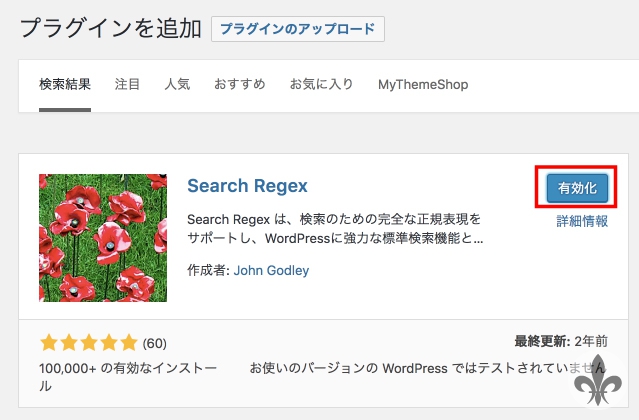
「ツール」➝「Search Regex」と進みます。
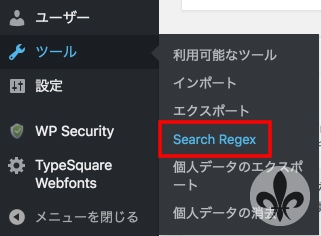
「Source」が「Post content」になってることを確認します。
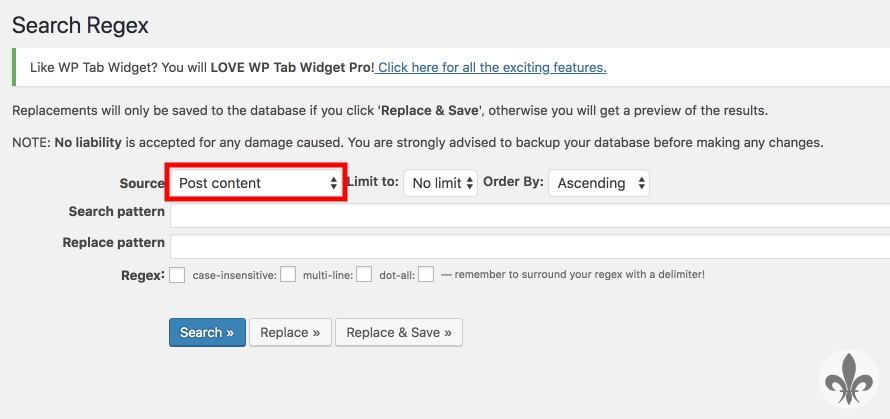
「Search pattern」の欄に「wp/wp-content/uploads」と入力し、「Search」ボタンを押す。
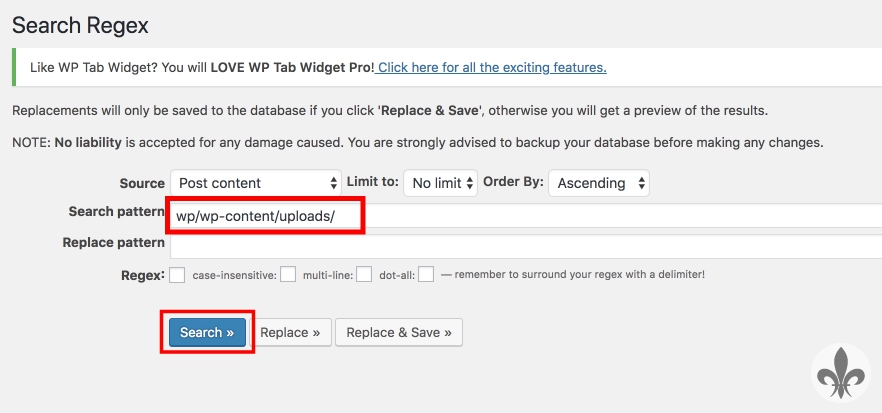
すると、置換対象のパスが現れます。(私の場合は最初に設定しましたので、もう出てきません。。。)
「Replace pattern」の欄には新たに作成したフォルダ名を入れます。
ここでは「media」と入力します。そして「Replace & save」を押して完了です。
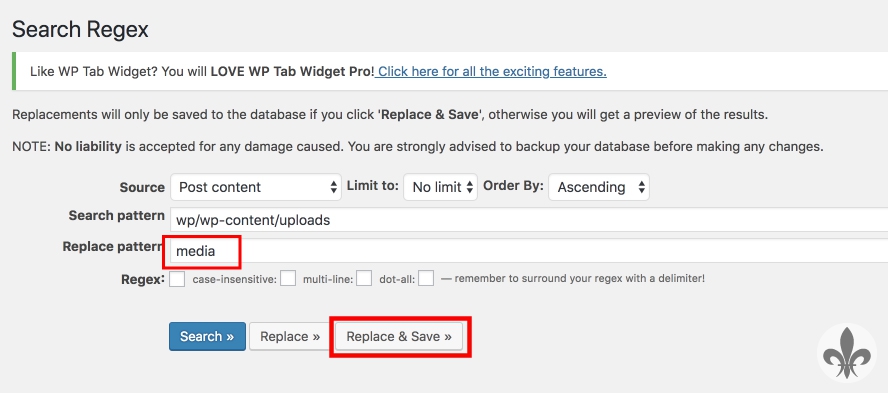
3.「uploads」フォルダの中身を移行する。
最後に「uploads」フォルダの中身を移行先のフォルダに移動すれば完了です。
他の方法としては「http://ドメイン/wp-admin/options.php」にアクセスし、項目を変更するやり方でできるそうなのですが、私の場合は環境のせいなのか、設定が変更できませんでした。
いろいろ調べるうちにこのやり方に到達したということです。
ほかにもやり方はあると思いますが、方法の一つとしてご参考にしていただければと思います(*´∀`)