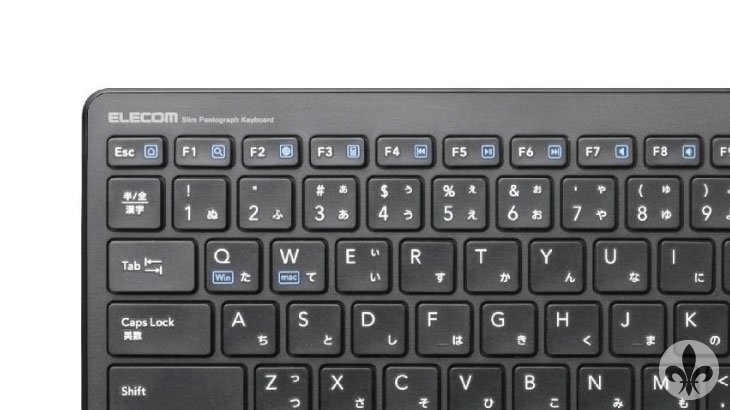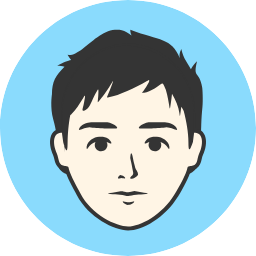みなさま、データ保全はされていますか?
データのバックアップはとても大切です。
大切な書類、思い出の写真や動画、必要なメールデータなど、PCやハードディスクが壊れてしまえば、データ復旧にウン十万円掛かってしまいます。
そこで、今回はWinユーザーにおすすめのデータミラーリングソフトの「SyncToy」(シンクトイ)というソフトをご紹介します。私自身、このソフトを使ってデータ保全をしていました。
このソフトは、マイクロソフト製で安心して使えるソフトです。
また、タスクスケジューラを活用すれば、決まった時間に自動でバックアップを取ることもできてしまう、とても便利なソフトです。
それでは、このソフトの使い方をご紹介します!
目次
1.インストール方法
まず、インストール方法ですが下記URLからインストーラーを取得します。
https://www.microsoft.com/en-us/download/details.aspx?id=15155
そして、インストールをします。
※インストール方法は割愛させて頂きます。
詳しくを知りたい方は、http://oyasu.info/synctoy1.php をご参照ください。
2.SyncToyを日本語化する
インストール後、デフォルトのインターフェイスだと英語表記となっていますので、
必要な人は日本語化しましょう。
日本語化ファイルは下記からどうぞ。
http://oyasu.info/cgi-bin/dlrank/dlranklog.cgi?dl=synctoyjp
zipファイルを解凍したら、日本語化する方法がメモ帳で保存してあるので、
確認してみましょう。
3.Synctoyを設定しましょう
まず、「フォルダ・ペア作成」をクリックします。
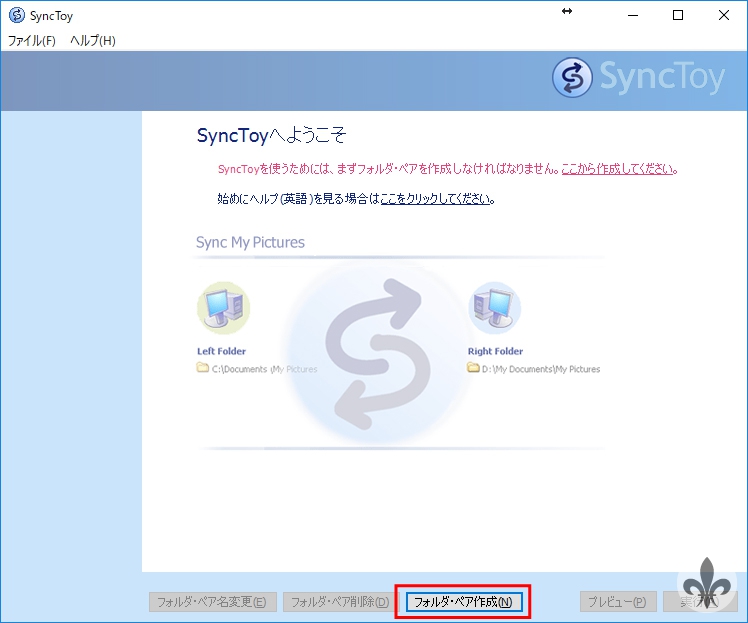
そして、ミラーリングするフォルダを決めます。
左側のフォルダがバックアップ元、右側のフォルダがバックアップ先となります。
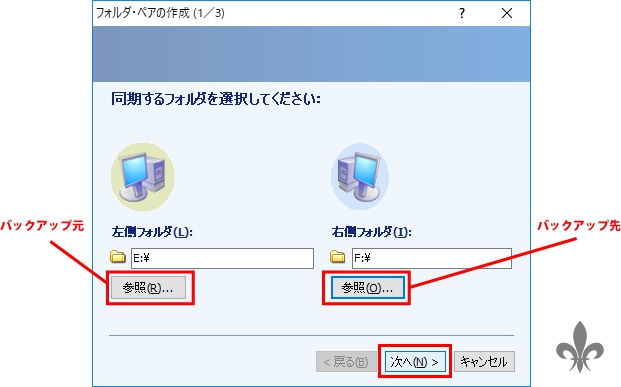
それぞれのフォルダを決めたら「次へ」。
バックアップ形式を決めます。
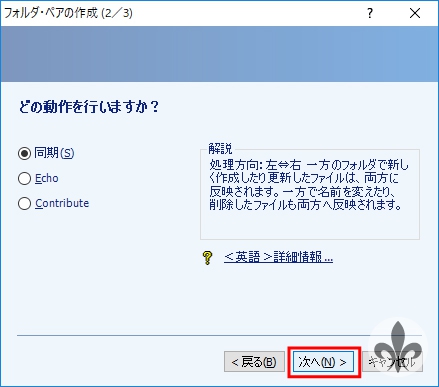
種類は3つあります。
| 同期 | リネーム・削除を双方のフォルダで行う |
| Echo | リネーム・削除を左から右のフォルダに対して行う |
| Contribute | リネームを左から右のフォルダに対して行うが、削除はしない |
ミラーリングバックアップならば、Echoをオススメします。
選択したら、「次へ」。
何のバックアップか分かるように任意で名前を決めます。
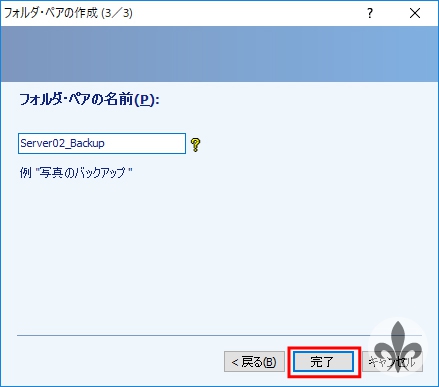
そして「完了」。
これで、一通りの設定は完了です。
あとは、バックアップを選択し、「実行」をクリックすると、スキャニング・バックアップが始まります。
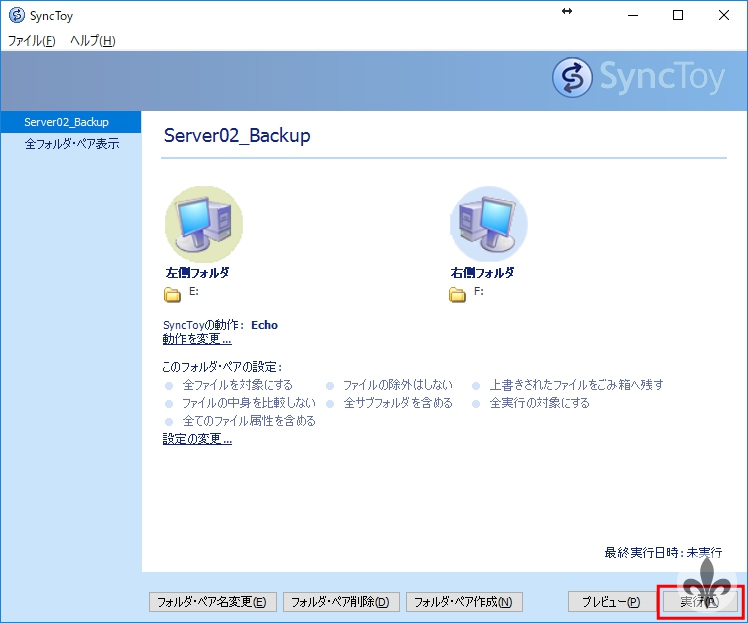
いかがでしたでしょうか?
近々、バックアップの自動化もアップしていきますので、お楽しみに!
ぜひ、ご参考までに!